Retusz skóry w Photoshopie do najprostszych nie należy, ale mój tutorial w formie poradnika krok po kroku pomoże Wam skutecznie edytować niedoskonałości i wygładzić skórę. Odpalaj Adobe Photoshop, zrób kubek dobrej herbaty i jazda!
Zobacz, jak wyretuszować skórę za pomocą pędzli do Photoshopa:
(kliknij w zdjęcie)
Przygotowałam dla Was poradnik krok po kroku, bo dzięki takiej formie najłatwiej odtworzyć działania na swoim komputerze. Jeśli nie macie Photoshopa, odsyłam do wpisu retusz twarzy GIMP. Możesz połączyć wszystkie 3 poniżej opisane metody albo zastosować je wybiórczo.
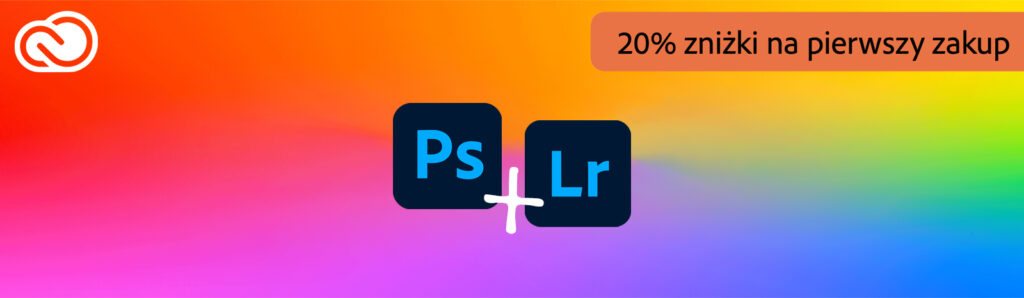
Edytuj zdjęcia jak profesjonalista
PHOTOSHOP + LIGHTROOM TANIEJ W ZESTAWIE!
Retusz skóry Photoshop
USUWANIE NIEDOSKONAŁOŚCI ZA POMOCĄ NARZĘDZIA ŁATKA
Nie ma skuteczniejszego i szybszego sposobu do pozbycia się krost czy pieprzyków, niż narzędzie łatka (patch).
1. W Photoshopie otwórz wybrane zdjęcie, wybierz ŁATKĘ z panelu po lewej.
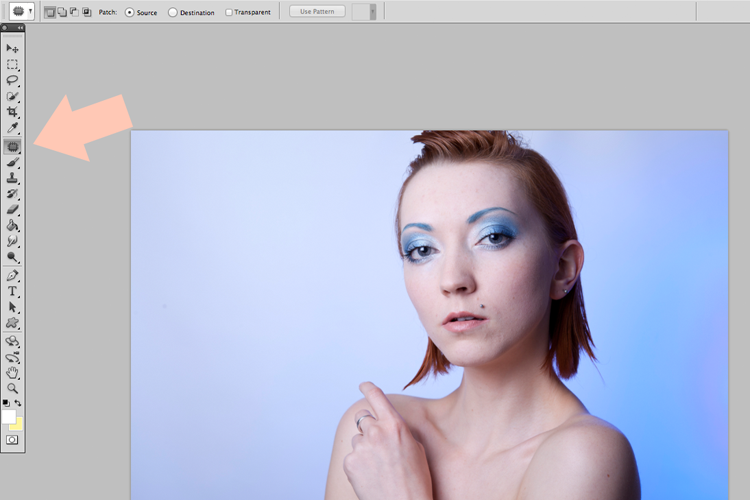
2. Obrysuj niedoskonałość, którą chcesz usunąć, u mnie jest to niewielki pieprzyk.
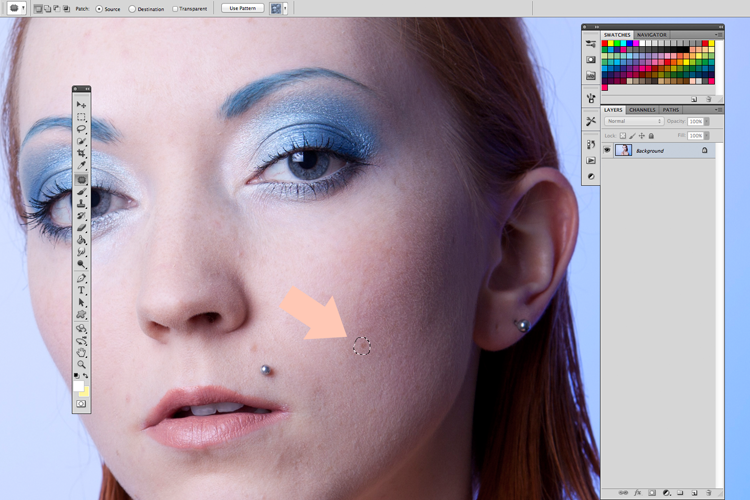
3. Za pomocą myszki przeciągnij zaznaczony fragment w inne, pozbawione niedoskonałości miejsce. Ważne, aby był możliwie jak najmocniej zbliżony do oryginalnego fragmentu. Gotowe! Powtórz czynność, aby pozbyć się skaz.
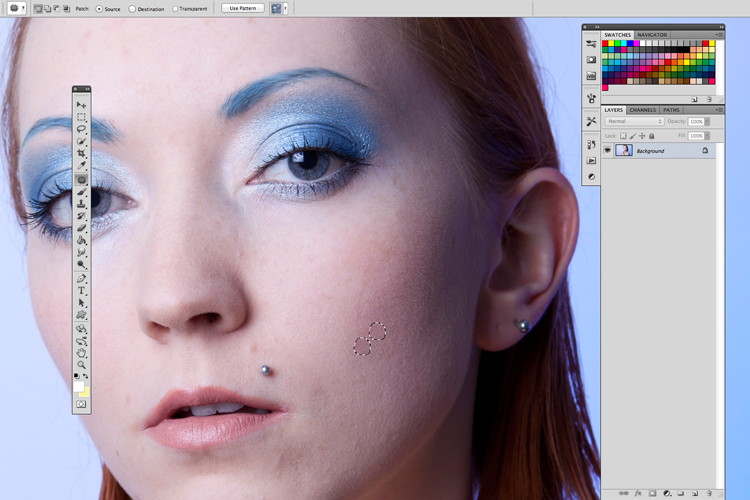
Tak wygląda skóra wyretuszowana za pomocą łatki:

Chcesz oszczędzać czas i edytować zdjęcia 1. kliknięciem..?
Zapisz się do newslettera i odbierz gotową akcję do Photoshopa!
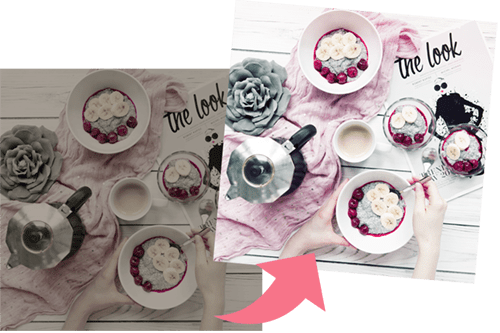
DZIĘKI ZA ZAUFANIE!
Nie widzisz maila ode mnie? Wyszukaj nadawcę: hej@jestrudo.pl
Nie masz Photoshopa? Z moim linkiem afiliacyjnym kupisz go w pakiecie dla fotografów aż 20% taniej!
RETUSZ CIENI POD OCZAMI, PRZEBARWIEŃ – NARZĘDZIE STEMPEL
Stempel (clone stamp tool) świetnie sprawdzi się, jeśli chcesz pozbyć się cieni pod oczami, choć z powodzeniem można stosować go podobnie do łatki.
1. Z paska narzędzi po lewej stronie wybierz stempel.
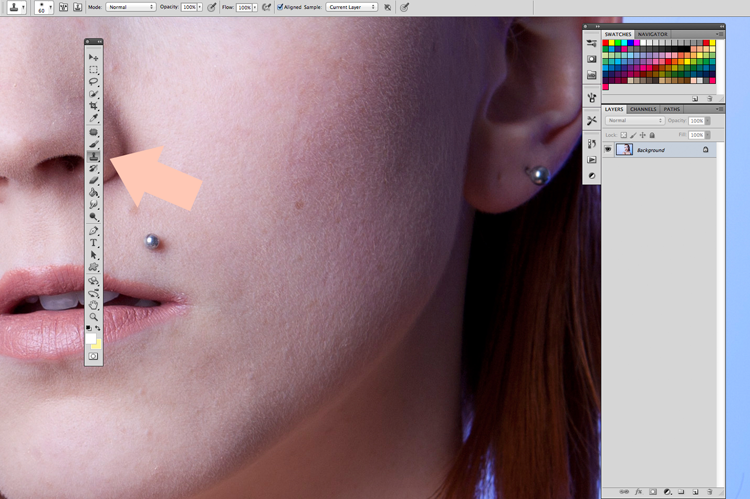
2. Kliknij na strzałkę w górnym panelu, aby rozwinąć niewielkie menu. Wybierz stempel o miękko zakończonych krawędziach (to bardzo istotne!), dostosuj wielkość oraz krycie, najlepiej w okolicach 60-80%, aby efekt był naturalny.
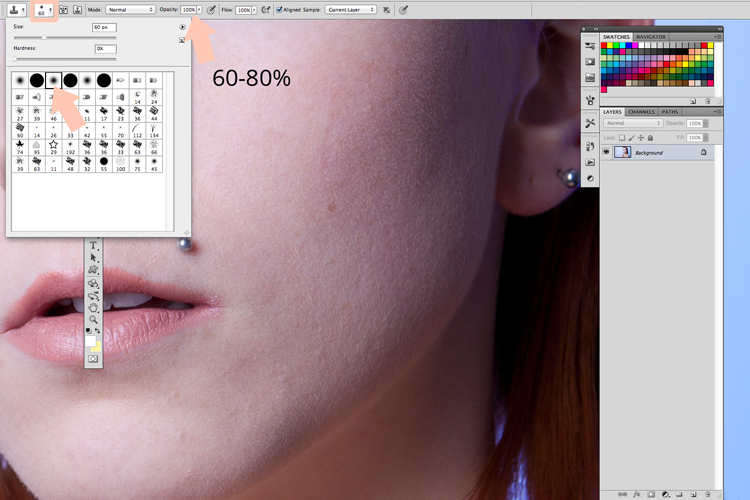
3. Zbliż kursor stempla (kółko) do miejsca, które chcesz wyretuszować (u mnie kolczyk) – ważne, aby było one w podobnym odcieniu oraz pozbawione niedoskonałości czy charakterystycznych elementów.
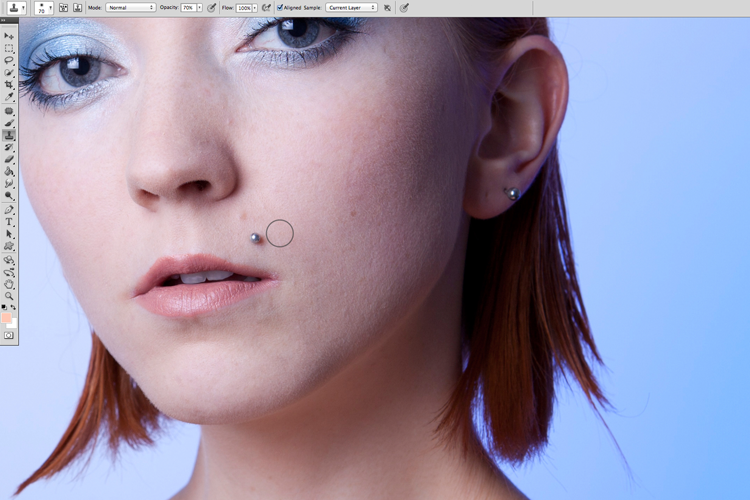
4. Wciskając klawisz ALT i równocześnie lewy przycisk myszy, pobierz „próbkę” skóry.
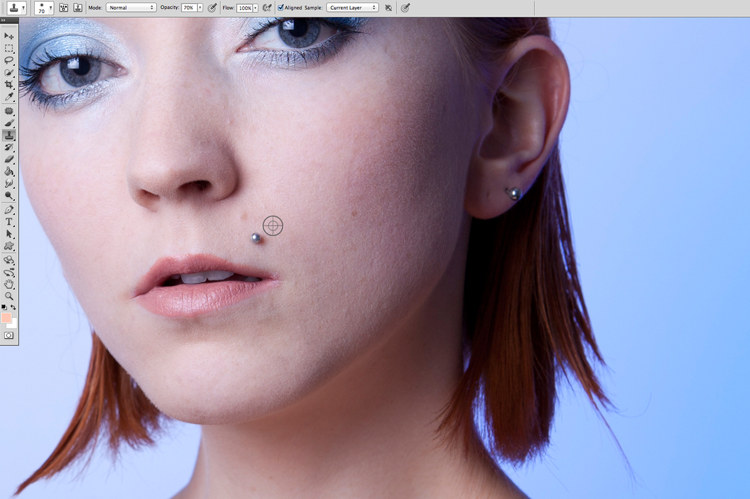
5. Przenieś kursor nad miejsce, które chcesz wyretuszować, wciśnij lewy przycisk myszy. Czynność powtórz kilkakrotnie, aż do całkowitego pozbycia się niedoskonałości. Za każdym razem pobierz „próbkę” z nieco innego miejsca, efekt będzie naturalniejszy.
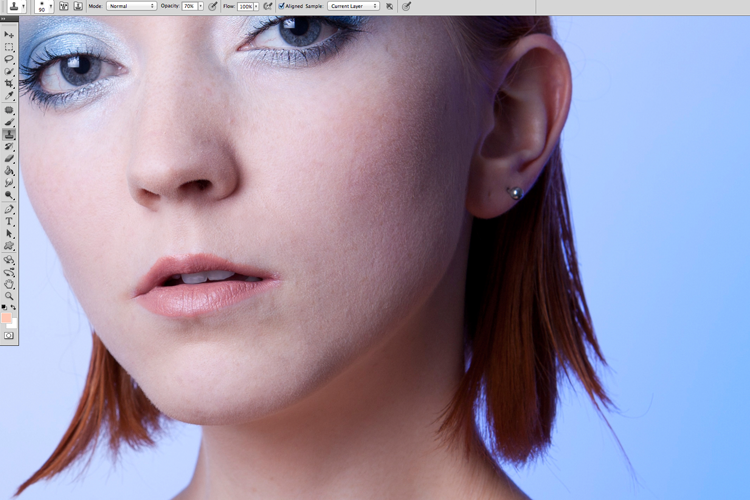
Tak wygląda twarz wygładzona za pomocą stempla:

WYGŁADZENIE SKÓRY – ROZMYCIE POWIERZCHNIOWE
Niedoskonałości pokonane? Pora na wygładzenie skóry.
1. Skopiuj warstwę WARSTWA–>SKOPIUJ WARSTWĘ albo poprzez wciśnięcie klawisza CTRL+J. Wszystkich zmian dokonuj na kopii.
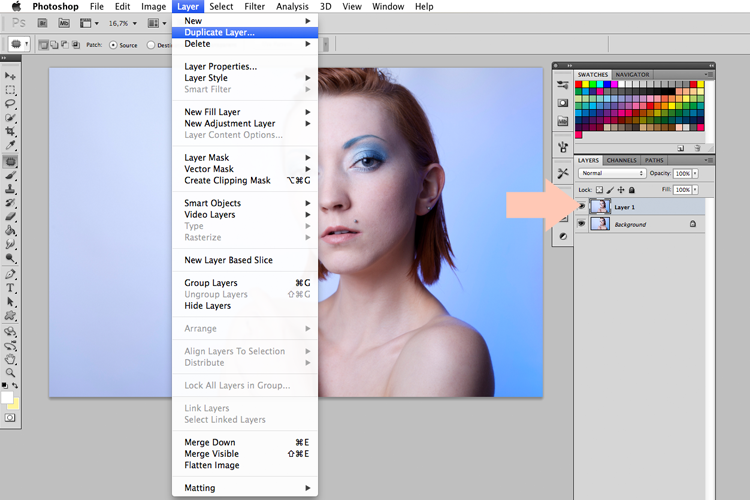
2. W górnym panelu wybierz: FILTR–>ROZMYCIE –> ROZMYCIE POWIERZCHNIOWE, a następnie dostosuj oba parametry: średnicę i próg. Na początek 40 i 50; z czasem, gdy nabierzesz wprawy, możesz dowolnie manipulować tymi wartościami.
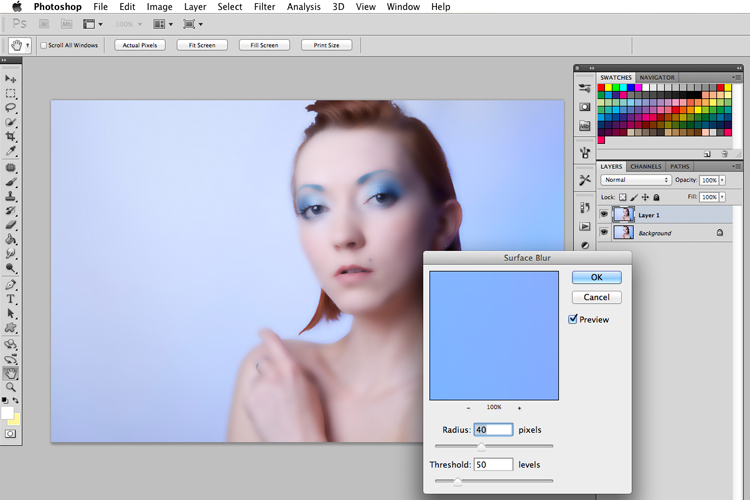
3. Twoje zdjęcie powinno być teraz bardzo nieostre, spokojnie, u mnie jest identycznie! Zaraz temu zaradzimy. Z panelu po prawej wybierz DODAJ MASKĘ WARSTWY (symbol prostokąta z białym kołem na środku)
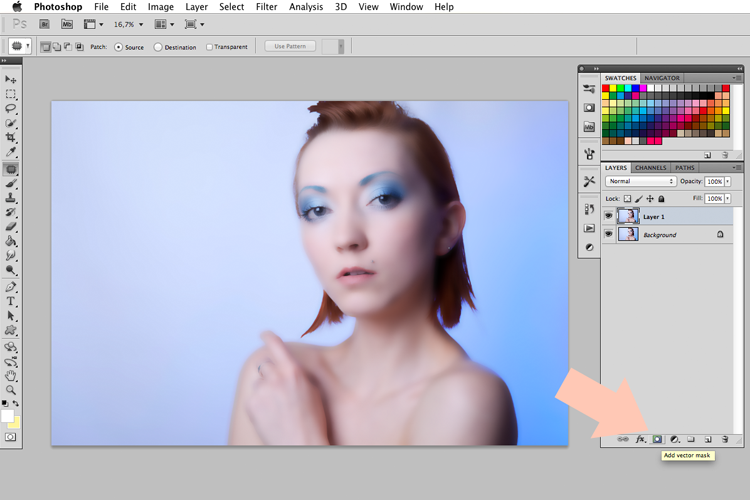
4. Obok miniatury zdjęcia na górnej warstwie powinien być teraz biały prostokąt, kliknij w niego.

5. Za pomocą skróty klawiszowe CTRL + I odwróć zaznaczenie. Prostokąt jest teraz czarny, a zdjęcie ostre. Przejdź do narzędzia PĘDZEL (panel po lewej), dostosuj wielkość, koniecznie wybierz ten o miękkich krawędziach. Krycie ustaw na 100%.
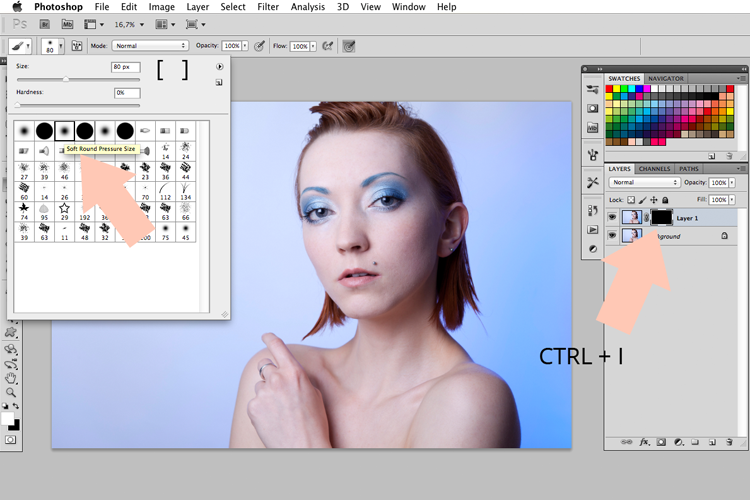
6. Białym pędzlem zamaluj teraz wszystkie fragmenty skóry, które chcesz wygładzić. To pracochłonny punkt, a Twoja precyzja zaważy na efekcie końcowym. Bardzo przydaje się tablet graficzny. Uważaj na oczy – one muszą pozostać ostre. Omijaj także wszelkie krawędzie (linia ust, linia żuchwy, dziurki w nosie, palce). Pamiętaj, jeśli decydujesz się na retusz skóry – nie możesz poprzestać na twarzy, wygładź dłonie, szyję, ramiona czy dekolt i uszy! Różnica będzie widoczna, nie leń się!

Jeśli chcesz odwrócić efekt – wybierz czarny kolor pędzla i analogicznie, zamaluj wszystkie elementy, które powinny pozostać ostre. Kolory pędzla możesz zmieniać, wciskając klawisz X.
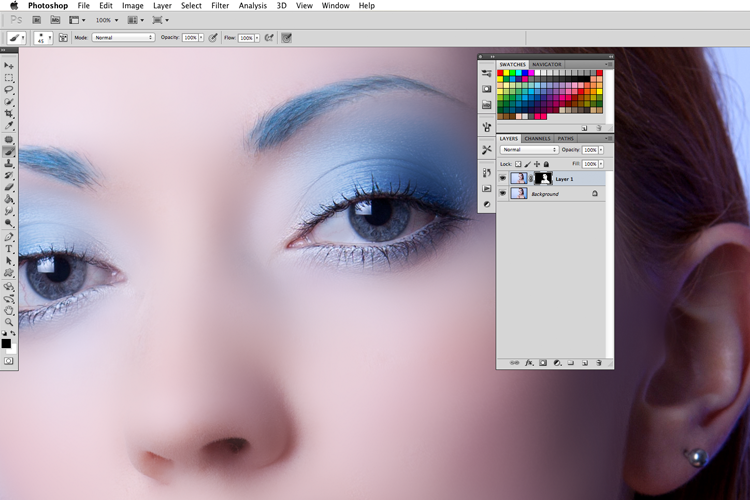
7. W panelu po prawej zmniejsz krycie. U mnie najczęściej 30-60%, zależnie od efektu, jaki chcę osiągnąć. Przy zdjęciach typu beauty czy portretach, pozwalam sobie na nieco większe liczby.
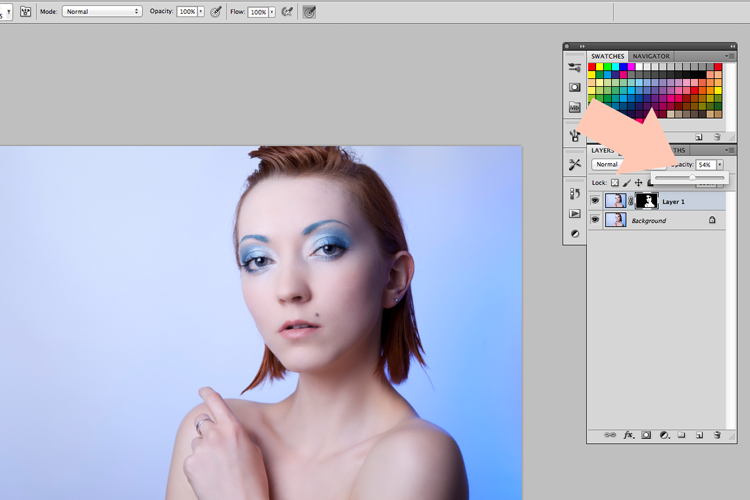
Na zbliżeniu widzicie, że po zmniejszeniu krycia, skóra zachowała swoją fakturę, mimo wyraźnej gładkości. O to chodziło!
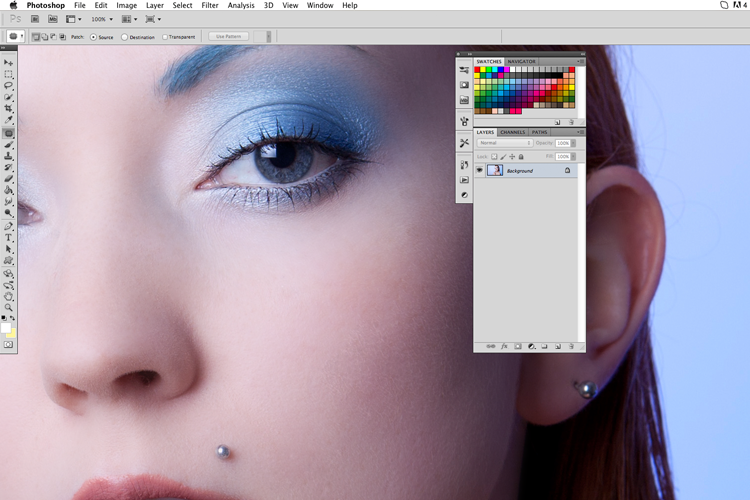
8. Gdy wszystko jest jak trzeba, kliknij prawym klawiszem w pole warstwy, spłaszcz obrazek. Gotowe! Możesz zapisywać!
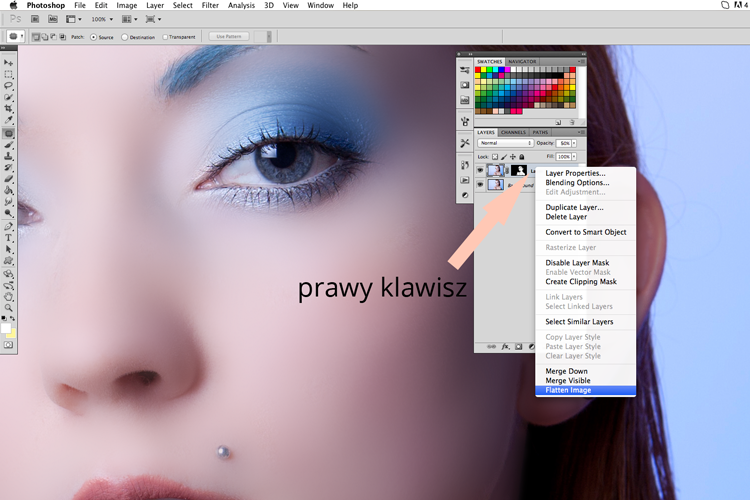
EFEKTY FINALNE – profesjonalny retusz skóry Photoshop
Oryginalne zdjęcie:

Po zastosowaniu łatki i wygładzenia:

Po autorskiej obróbce:

Całość może wydawać się skomplikowana, ale po dwóch próbach zmienisz zdanie i będziesz wiedzieć, jak wygląda profesjonalny retusz skóry Photoshop! Obiecuję :) Oczywiście to nie jest jedyna słuszna droga, jednakże warto ją rozważyć, wypróbować i zatrzymać sobie to, co Ci odpowiada. Jeśli podoba Ci się efekt, liczę na lajka!
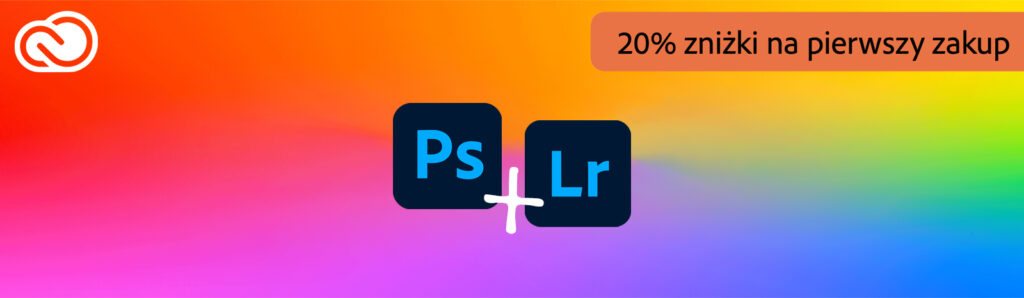
Edytuj zdjęcia jak profesjonalista
PHOTOSHOP + LIGHTROOM TANIEJ W ZESTAWIE!
| Pozostałe poradniki – GIMP: |
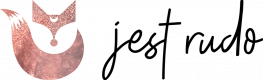
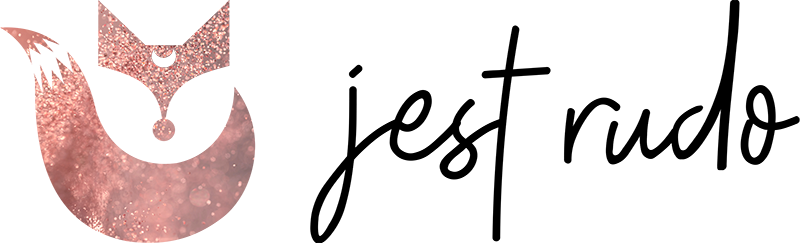








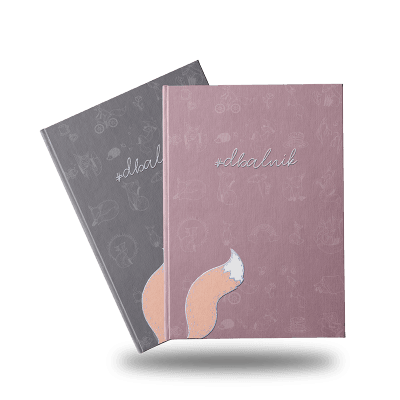




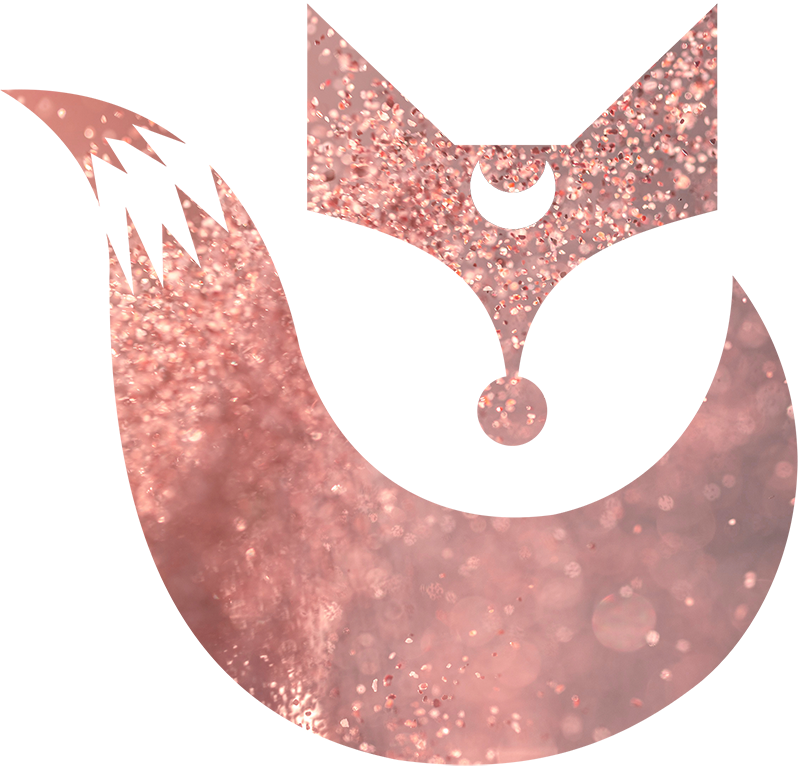



Super :) Chętnie poczytałabym inne twoje posty o PS! :)
Będą!
Wow! Niesamowity tutorial. Na pewno mi się przyda. Czekam na więcej :)
W 99% przypadków korzystam z jakiegoś hm.. fizycznego tła, choć zdarza mi się je dokleić. Ze względu na to, że jest to metoda czasochłonna, raczej nie praktykuję. A co do zdjęć, które podałaś za przykład – one wszystkie robione na 'realnych’ tłach.
Dzięki za odpowiedź :) Ja mam ciągle problem z doborem odpowiedniego tła/miejsca do robienia zdjęć. Co innego robienie fotek przedmiotom gdzie zawsze mogę coś ciekawego na stole położyć, a co innego taki autoportret.
Ja lubię stosować na masce rozmycie gaussa ;) Działa w sumie dość podobnie. Jeśli jeszcze nie pracowałaś na innym, to spróbuj sobie jeszcze inteligentnego rozmycia, też można fajne efekty uzyskać ;)
Próbowałam kilku rozmyć i powierzchniowe jest moim ulubionym, ale wiesz, ja nie podaję jedynej dobrej metody, to po prostu droga jedna z wielu! :)
Dla mnie sam efekt rozmycia wygląda strasznie nienaturalnie, jednak skóra tak idealna nie jest. :)
Katsunetka, to jest kwestia gustu, Twojego poczucia estetyki – wszystko jest dla ludzi ;)
Ja lubię ten efekt bardzo bardzo, ale można sobie pozmieniać suwaczki, albo metodę. Wiem, że jest wiele sposobów, ja podałam 3, które sama stosuję najczęściej.
świetny post i bardzo pomocny :)
Dziękuję Ci strasznie, czekałam na ten post! :)
Jak zawsze świetna notka. Sama ostatnio pracuję bardzo dużo na maskach i szczerze – opłaca się. Efekt jest świetny. Szczególnie kiedy trzeba uwydatnić kolor oczu/ust :)
PS. W 2. kroku 3. metody powinno być „Filtr” -> Rozmycie…, a nie „Warstwy” -> Rozmycie…
To tak dla początkujących, którzy mieliby problem, żeby odnaleźć tę zakładkę.
Jak zwykle czujni ;) Dzięki, poprawione!
Mnie uczono, że krok z użyciem rozmycia to obecnie w sferze retuszerów efekt, który odszedł do lamusa, gdyż daje odrealniony efekt twarzy jak budyń. Obecnie dąży się do zachowania porów na skórze. Oczywiście tych estetycznych porów. Ruda, nie wiem, czy wiesz, ale widzę, że umiejętnie posługujesz się wygładzaniem, więc do… Czytaj więcej »
Ależ ja luuubię budyń! ;) A tak na poważnie, jak już pisałam wyżej – jest to tylko jedna z wielu metod, a skoro blog kieruję do amatorów – staram się te techniki możliwie okrajać. Fajnie, że podzieliłaś się swoim sposobem, wypróbuję na pewno i dam znać. Zazwyczaj wyostrzam zdjęcie przez… Czytaj więcej »
od dzisiaj JestRudo stało się nie tylko miejscem edukacji i rozrywki, ale także hm..wspomagaczem (nie wiem czy to dobre słowo) oszczędzania ;) bo właśnie szukałam podręcznika dotyczącego obróbki zdjęć w photoshopie, bo materiały znalezione w sieci mnie nie zadowalały.
Czyli, że jestem drugim Michałem Szafrańskim ? ;] Fajnie!
Z darmowych źródeł polecam Ci jeszcze portal fotoblogia.pl
Dla mnie trochę zbyt mocna obróbka, wole naturalniejsze zdjęcia, ale sama informacja na temat kroków jest bardzo przydatna w końcu parametry można dostosować pod siebie dowolnie ;)
Wspaniały poradnik! Wszystkie metody są przydatne. Ja stosuję pędzel korygujący. Niby dąży się do efektu realnych zdjęć, jednak te nawet naturalne pory w skórze aż korcą mnie, żeby się ich pozbyć ;) Lubię efekt wyprasowanej, gładkiej skóry, choć wiem, że to zasługa programu graficznego. Taki efekt daje też darmowy program… Czytaj więcej »
Rewelacja! Moze jednak tak skusze sie na tego Photoshopa, ktorego tak skrzetnie omijam ;)))
Ja też jestem za postami o Photoshopie i Photoscape – już dużo dzięki Tobie potrafię, ale wciąż mi mało :) Pozdrawiam, Agata.
Już kilka razy pisałam o Photoscape, u góry jest wyszukiwarka, jeśli będziesz zainteresowana :) a jeśli o sam retusz skóry chodzi – pisałam też o GIMPie https://www.jestrudo.pl/retusz-skory-gimp-fotografia-makijazu/
Ale ja to wszystko wiem i się już właśnie z tych Twoich postów nauczyłam (gdyby nie Twoje wpisy o Photoscape, nie wiem czy tak ochoczo rozpoczęłabym blogowanie ;>). Ino, że chciałam potwierdzić, że to dobre wpisy so! I że wiyncyj chcemy! :)
A, teraz już wszystko jasne :)
ooo jakie przydatne treści:)
Świetny post!
Osobiście nie lubię Photoshopa i od paru lat posługuje się GIMPem, jednak nigdy nie używałam go do poprawienia zdjęć i dzięki temu poradnikowi postanowiłam to zmienić i tym samym zauważyłam, że GIMP i Photoshop nie wiele się od siebie różnią ;)
Proponowałbym metodę frequency split + pędzel mieszający. Sposób wykorzystany w poradniku jest niestety mocno średni.
Dzięki Kuba, wypróbuję na pewno!
Wow. To jest chyba najlepszy krem na niedoskonałości jaki wdziałam!
Świetny tutorial. Wczoraj trafiłam na Twojego bloga i przepadłam ;) Przejrzałam wszystkie posty i jestem w siódmym niebie. Zdjęcia genialne, porady o fotografowaniu rzetelne i konkretne. Zostaję u Ciebie ;)))
Bardzo mi będzie miło!
Jak się nazywa ten program? ;o
przepalileś to na dole
Na moim ekranie nie jest nawet blisko do przepalenia.
Jej, za pierwszym wgl mi nie wyszło. Ale na drugim zdjęciu efekt wyszedł idealny! Bardzo przejrzysta instrukcja. ^^
Juhu!
Dobre rady, które mogą się przydać przy usuwaniu niedociągnięć twarzy. :)
super przygotowany poradnik! zdecydowanie w weekend spróbuje wyretuszować kilka swoich zdjęć :)
No ok, efekt jest widoczny bez dwóch zdań. Pozwolę sobie zauważyc, że na oryginalnym zdjęciu jest wyraźna faktura skóry. Co jednak w przypadku, gdy zdjęcie jej nie posiada? Gdy zostało zwyczajnie uwalone przez tzw. mydełko? Wtedy blur położy je do końca. Jakich czarów należy użyć. aby odbudować w PS-ie to,… Czytaj więcej »
Niektórzy są przeciwni pozbywania się tej faktury skóry – co kto lubi, ale sposób warto znać. Zmartwię Cię – nie da się odtworzyć faktury skóry. Obróbka nie służy do naprawiania zdjęć (choć czasem troszkę troszkę można), ale do wzmacniania efektu. Ewentualnie można ratować fotografie, gdy ma się plik RAW, wtedy… Czytaj więcej »
Osobiście wolę zachować naturalny wygląd skóry i staram się na tyle dobrze doświetlić twarz, żebym w późniejszej postprodukcji nie musiał kombinować. Miałem jednak kilka starych, lecz udanych zdjęć pod kątem kadru. Wtedy jeszcze robione w jpg, niestety :) Gdzieś udalo mi się znaleźć pędzel do reperacji takich rzeczy, tak był… Czytaj więcej »
Hej, może uda Ci się mi pomóc… odkąd odkryłam u Ciebie metode z rozmyciem powierzchownym używam jej systematycznie w mojej obróbce portretowej. Jednak ostatnio napotkał mnie mega problem – niezależnie czy krycie jest ustawione na 40%, na 70% czy na 100%, za każdym razem efekt rozmycia jest taki sam, tzn.… Czytaj więcej »