W ankiecie powtórzyło się pytanie jak postarzyć zdjęcie, dziś pokażę Wam dwie metody, aby uzyskać vintage efekt na Waszych fotografiach za pomocą GIMPa. Przed przystąpieniem do jakichkolwiek działań, musimy zastanowić się, co właściwie charakteryzuje stare zdjęcia..? W mojej głowie są to plamy, zagniecenia, monochromatyczne albo poblakłe kolory, często dużo ziarna… Macie już jakiś obraz? No to działamy!
EFEKT STAREGO ZDJĘCIA GIMP – tutorial
WERSJA I – DLA POCZĄTKUJĄCYCH
Niestety metoda ta jest niedoskonała i nie daje nam dużego pola do popisu, będziemy bazować na gotowych filtrach. Jeśli po raz pierwszy stykacie się z tym programem, będzie dobra, żeby poćwiczyć. Bardziej zaawansowanych odsyłam od razu do metody nr II, nieco niżej.
Oczywiście zakładam, że program pobrany, zainstalowany. Będę posługiwała się nazewnictwem, które omówiłam już przy okazji wpisu o retuszu skóry w Gimpie. Oczywiście możecie wykonać przeróbkę w dowolnej kolejności, zależy mi, abyście znaleźli trochę czasu na eksperymenty i znalezienie swojego stylu. W tym momencie nie ma 'złych odpowiedz’ :)
1. Z menu u góry wybierz PLIK –> OTWÓRZ, odszukaj zdjęcie, które chcesz edytować
2. Aby zredukować nasycenie kolorów: KOLORY –> BARWA NASYCENIE, ja zmniejszyłam nasycenie barw, nadałam nieco żółtawej tinty (pasek BARWA), i przyciemniałam. Pamiętajcie o zaznaczonym okienku PODGLĄD, będziecie na żywca widzieć, co się zmienia na zdjęciu.
3. Nie ma efektu vintage bez ziarna! Popróbowałam i najlepiej sprawdza się FILTRY –> SZUM –> SZUM HSV, ale wyrocznią nie jestem, pokombinujcie, co Wam leży najbardziej.
Poniżej połączenie dwóch operacji- ochłodzenia kolorów oraz nałożenia szumu. Podoba mi się, a Wam?
4. Możecie także nałożyć gotowe plamy: FILTRY –> DEKORACJA –> PLAMA PO KAWIE, do wyboru mamy także kilka opcji, pobawcie się suwakami. Poszczególne warstwy (plamy) wyświetlą się w okienku po prawej stronie, możecie wyłączyć widoczność każdej plamy osobno, klikając na symbol oka, albo zmniejszyć krycie.
5. Ciekawą opcją, choć totalnie nie w moim stylu jest 'ramka’, efekt klatki starego filmu: FILTRY –> DEKORACJA –> SLAJD
5. Kolejną gotową nakładkę znajdziesz w FILTRY –> DEKORACJA –> STARA FOTOGRAFIA. Efekt możecie zobaczyć poniżej.
6. Jeśli Wasze zdjęcie jest gotowe, wchodzimy w PLIK –> WYEKSPORTUJ JAKO, zmieniamy nazwę, wpisujemy pożądane rozszerzenie (np. jpg, png), odnajdujemy folder, w którym chcemy obrazek zapisać i kilkamy WYEKSPORTUJ.
Chcesz oszczędzać czas i edytować zdjęcia 1. kliknięciem..?
Zapisz się do newslettera i odbierz gotową akcję do Photoshopa!
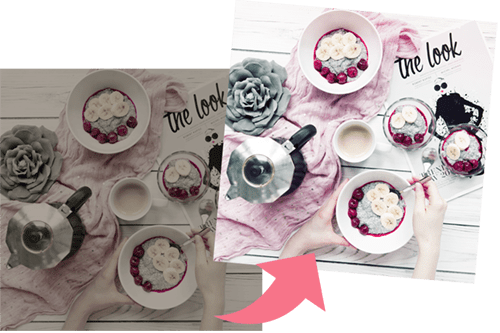
DZIĘKI ZA ZAUFANIE!
Nie widzisz maila ode mnie? Wyszukaj nadawcę: hej@jestrudo.pl
Nie masz Photoshopa? Z moim linkiem afiliacyjnym kupisz go w pakiecie dla fotografów aż 20% taniej!
METODA II – DLA ZAAWANSOWANYCH
Tutaj dopiero zaczyna się zabawa i powiem Wam, efekty są super! Będziecie mile zaskoczeni.
Zamiast korzystać z gotowych filtrów, będziemy nakładać obrazki 'postarzające’, mapować warstwy i kombinować z ich kryciem.
1. Uruchamiamy GIMP, odnajdujemy zdjęcie, które chcemy przerobić.
2. W google.pl owyszukujemy obrazki, dzięki którym postarzymy zdjęcie, mogą to być plamy, pogięta kartka; ja wpisałam old film effect, pobieramy obrazki, które pasują do naszej wizji starego zdjęcia.
3. Otwieramy pobrane obrazki w GIMPie.
U mnie były to kolorowe grafiki, zastosowałam więc zabieg DESATURACJI (KOLORY–> DESATURACJA), zwiększyłam także kontrast i krycie.
Ładnie widać, co mam otwarte w lewym górnym rogu poniższego skanu:
4. Teraz będziemy obrazek z plamami przeciągać na zdjęcie; wystarczy złapać ikonkę nr 1 (patrz skan) i przeciągnąć ją na miniaturę zdjęcia (2), w tym momencie okno przeskakuje…
… na zdjęcie, gdzie upuszczamy ikonkę:
5. Najedź myszką na miniaturę obrazka po prawej stronie, kliknij prawym klawiszem myszy i wybierz DODAJ MASKĘ WARSTWY
Pojawi się okienko, w którym wybieramy CZARNA –> DODAJ
W prawnym oknie poniżej widzicie dwie warstwy – dolną, którą jest zdjęcie i górną – obrazek z plamami, wraz z czarnym prostokątem obok. W dowolnym momencie możecie podświetlić (kilkając) zdjęcie – warstwę nr 1, aby ją dodatkowo edytować (oczywiście według swojego widzimisię- szumy, b&w i te sprawy). Można też zrobić to wcześniej.
6. Kliknij teraz w czarny prostokąt, z panelu z narzędziami po lewej stronie wybierz pędzel o miękkich krawędziach, dostosuj jego krycie (proponuję jakieś 40% na początek), rozmiar, kolor ustaw na biały.
7. I teraz zacznij zabawę – malując pędzlem po zdjęciu, stopniowo powinny pojawiać się plamy/rysy z grafiki nałożonej na zdjęcie (górna warstwa). Jeśli efekt jest za delikatny – zwiększ krycie pędzla, lub odwrotnie, gdy plamy są zbyt wyraźne. Jeśli chcesz 'wyczyścić’ zdjęcie w jakimś miejscu, zmień kolor pędzla na czarny – uzyskasz przeciwny efekt.
Powtórzyłam operacje od punktu czwartego, z inną grafiką. Tak, aby na zdjęciu znalazły się i plamy i rysy.
8. Kiedy jesteś zadowolony z efektu – kliknij prawym klawiszem w obszarze warstw, wybierz POŁĄCZ WIDOCZNE WARSTWY:
9. Finito. Zdjęcie musisz wyeksportować (taki odpowiednik zapisywania dla GIMPa), jak to zrobić opisałam w punkcie 6 METODY DLA POCZĄTKUJĄCYCH.
Ufff, dobrnęliście? Efekt końcowy ma się tak:
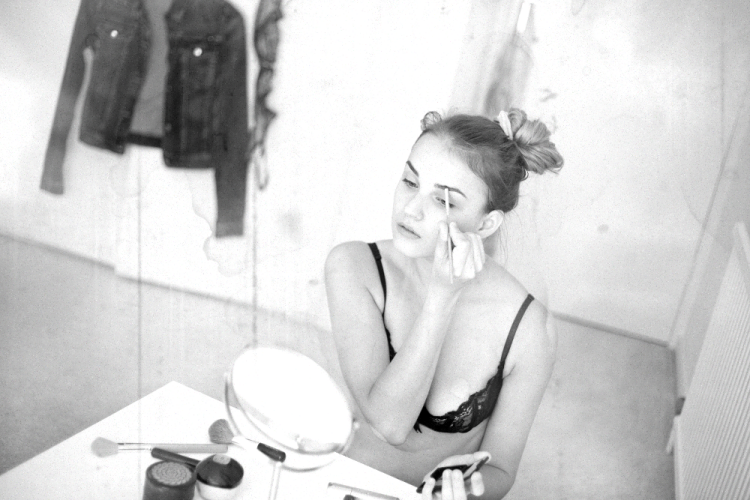
Powiem Wam, że jestem bardzo zadowolona, dokładnie o coś takiego mi chodziło! Oczywiście nic nie stoi na przeszkodzie, aby Wasze zdjęcia pozostały kolorowe, albo w sepii. Co kto woli. Szum też nie zaszkodzi.
Jestem ciekawa, kto z Was się na to pisze, co? Efekty możecie w każdej chwili wrzucić na tablicę na facebooku, chętnie zobaczę jak Wam idzie! I pamiętajcie, do poniedziałku blog funkcjonuje pod nowym adresem, bez myślnika: www.jestrudo.pl. Mam nadzieję, że i nowy szablon przypadnie Wam do gustu ;]
| Pozostałe poradniki – GIMP: |
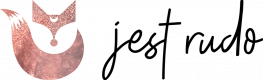
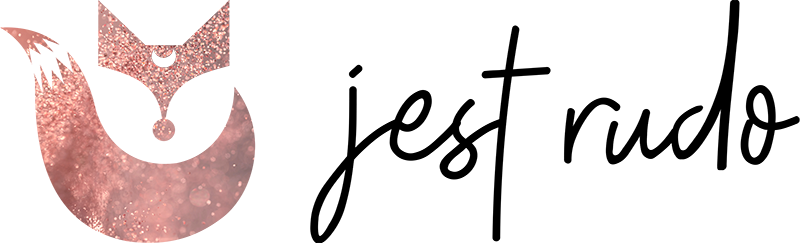

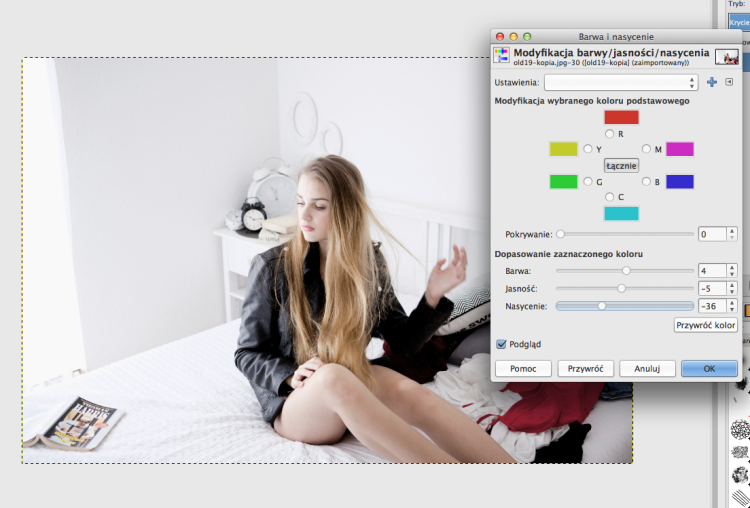
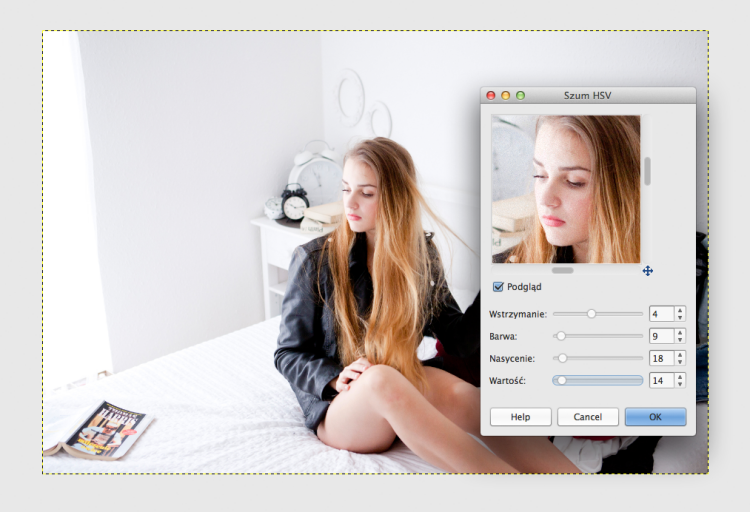

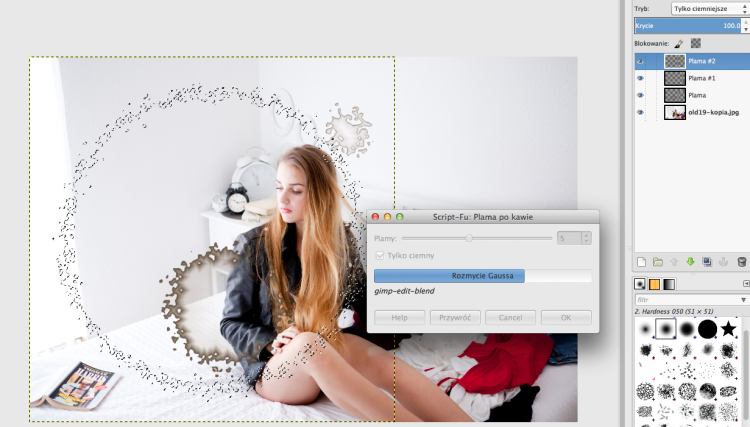
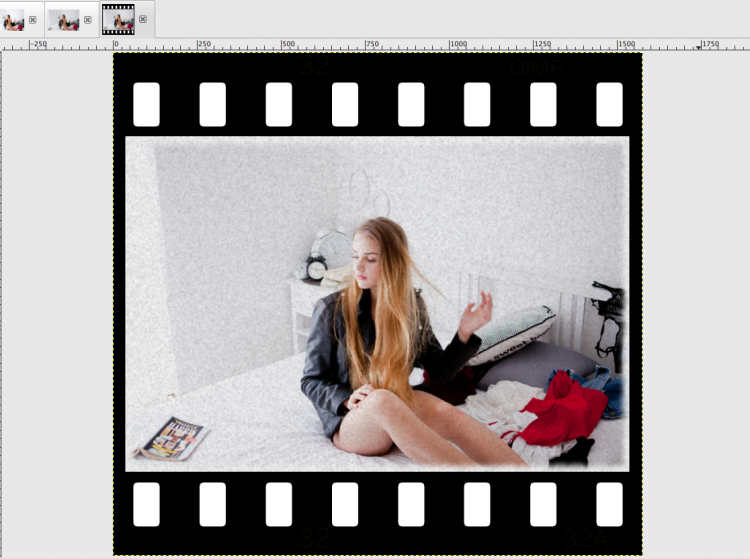

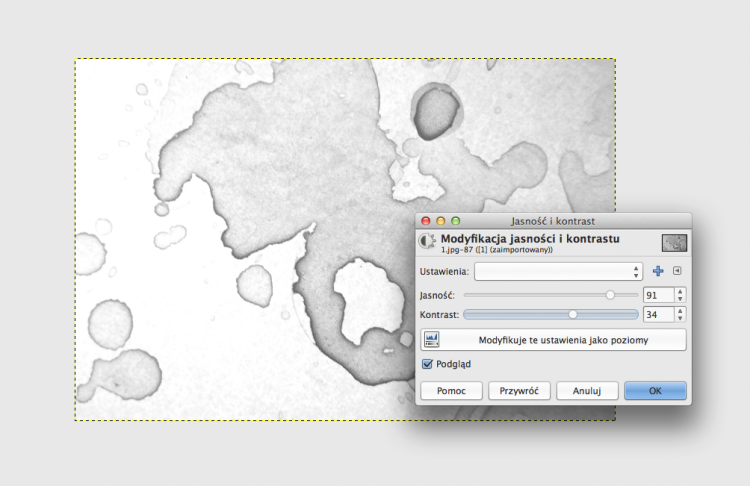
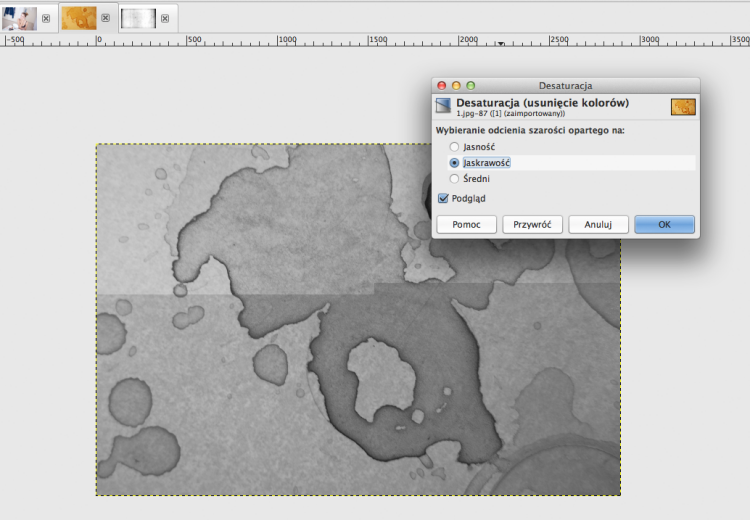
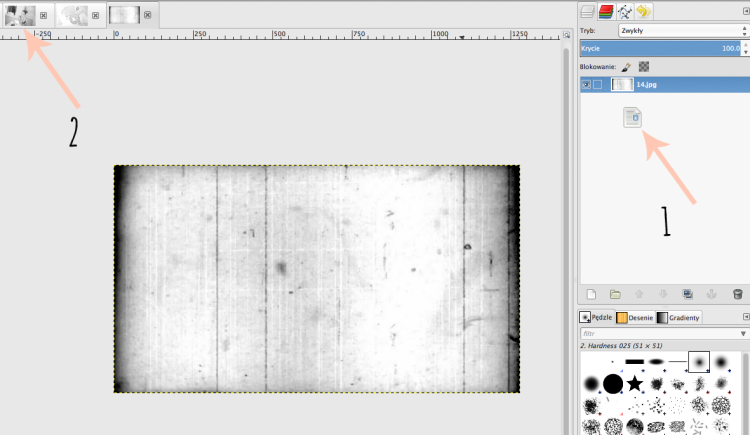
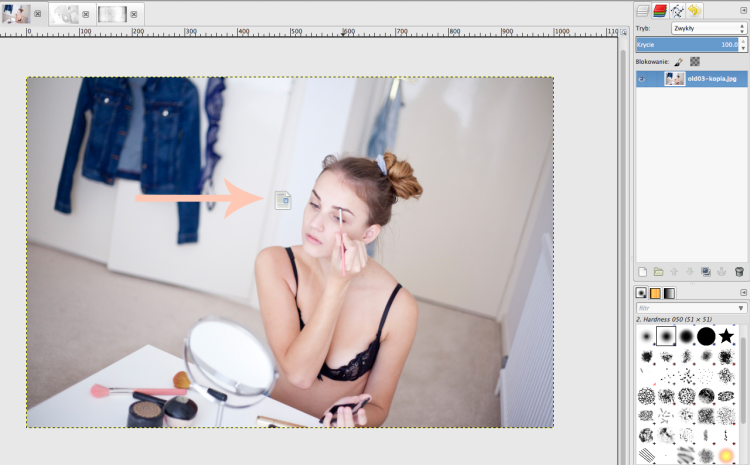
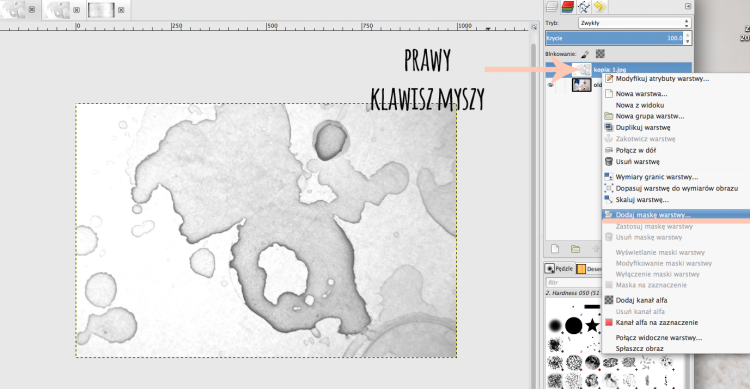
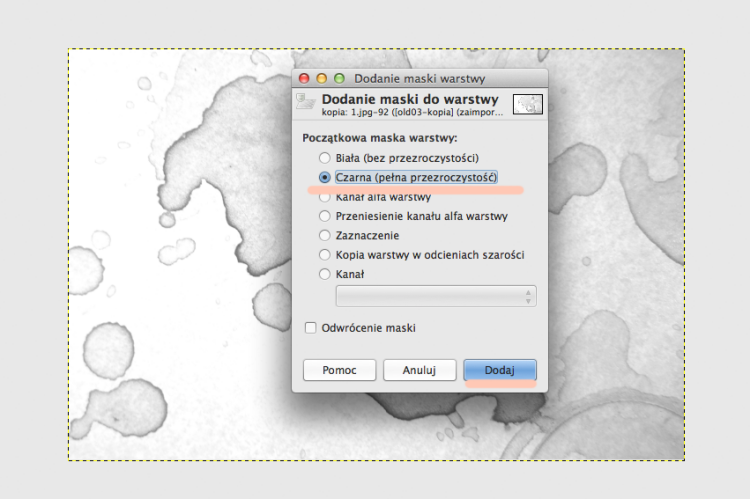
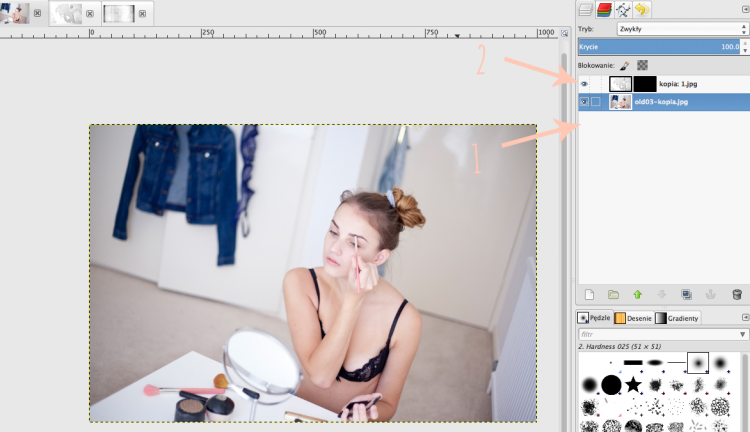
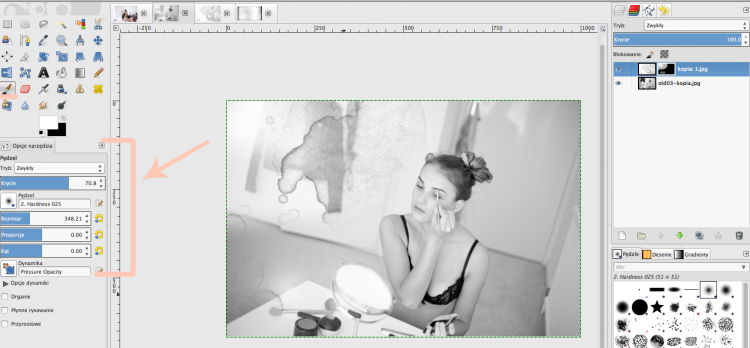
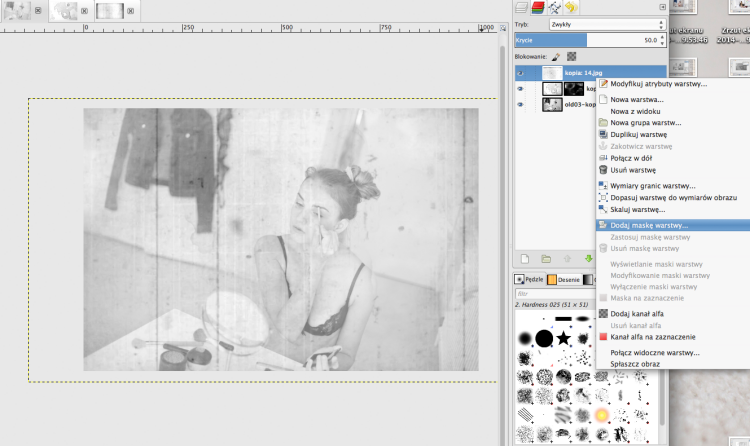
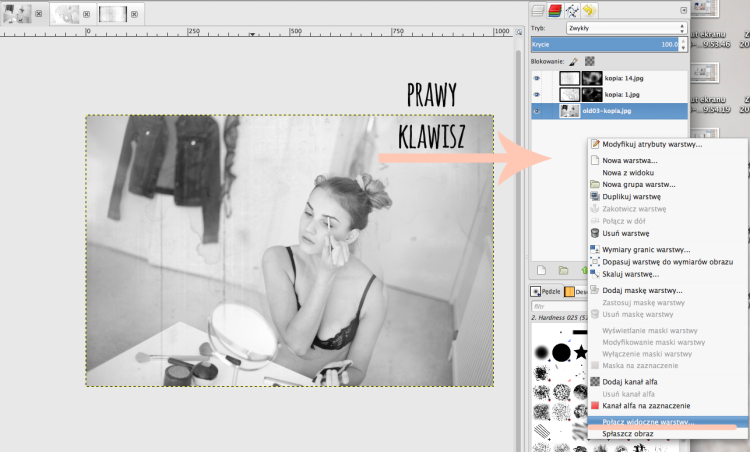






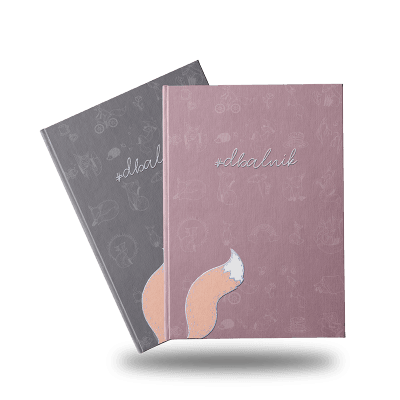




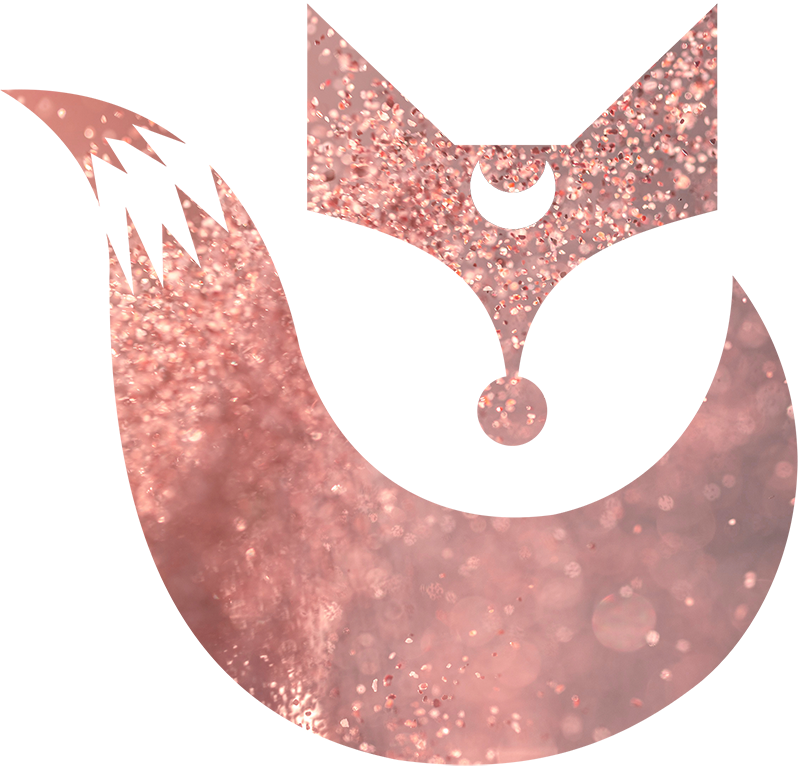


pięknie Ci to wyszło! Drugie zdjęcie, taka ogromna zmiana naprawdę na lepsze. Pobawię się kiedyś :)
Prawda? :P Na co komu ciemnia, aparaty na kliszę i te inne czasochłonne bajery, jak można w Gimpie zdjęcie postarzyć i już :)))
a od bidy i PhotoScape dałby radę xd
Wiesz, że nie testowałam Photoscape pod tym kątem? Muszę nadrobić! ;]
Da radę! Trochę gotowych filtrów, ale też bawiąc się nasyceniem barw, przyciemnianiem, kontrastem, nałożeniem sepii i odbarwieniem… Kombinowania jest, choć efekt różni się od tego z Gimpa. :)
Dzieki za fajny tutorial. Pozdrawiam Beata
Super sprawa! Właśnie takie tutoriale chciałabym oglądać na Twoim blogu! Chyle czoła mistrzynio! :)
A ja takie z przyjemnością będę publikowała, o ile moi kochani Czytelnicy nieco się sprężą, bo póki co nie wydaje mi się, aby temat GIMPa budził zainteresowanie. A dziwi mnie to, bo w mejlach często przewijają się prośby o tutoriale oparte na nim właśnie. Ach, ten świat blogosfery. Niezbadany.
Dziwne… wydawało mi się, że skoro Gimp jest darmowy to masz sporo chętnych na takie tutoriale. Jestem pierwsza!
No właśnie o to chodzi. Odkąd zaczęłam publikować tutoriale dla Photoscape -tłum krzyczał daj nam GIMPa, no to proszę, dałam i w zamian milczą. Dranie :P
Dziękuję za ten post, akurat chciałam zacząć szukać na temat informacji, a tu informacja sama do mnie przyszła :) Piękne zdjęcia i przydatne tricki. Pozdrawiam :)
Druga wersja dobrze imituje mi stare zdjęcie. Tak oglądając inne przyznam, że jest to ciężkie do wykonania, dla mnie zawsze wygląda to jednak na ingerencje nie naturalność.
Świetny efekt :) jeżeli mogę o coś wnioskować to wnioskuję o więcej tutorali z GIMP :)
Obydwie metody postarzania fajne, a efekt rewelacyjny :] Muszę popróbować :]
nowy szablon dużo lepszy, przejrzysty, piękny :)
a przeróbka nr 2 piękna :)
Cieszę się, że się podoba. Ja też jestem bardzo zadowolona i mega szybko przyzwyczaiłam się do nowego looku :)
Naprawde super efekt. Probowalam zrobic ta trudniejsza opcje, ale utknelam na bardzo prozaicznej rzeczy. W pozycji 4 widac, ze ma Pani otwarte, az 3 okna ze zdjeciami jednoczesnie (dwa efekty) i tam przenosi Pani efekty. W jaki sposob moge otworzyc okna w takiej konfiguracji? Ja jezeli otwieram nowe okno z… Czytaj więcej »