Taram taram edycja zdjęć produktowych w Photoshopie. Byli chętni na taką wiedzę, więc ja równie chętnie pokażę Wam, jak wygląda retusz fotografii produktowych w PS. Dla osób, które trochę już w PS dłubią nie będzie to wielkie wow i fajerwerki, a tych, którzy bardzo chcieliby nauczyć się podstaw, ale nie wiedzą jak, odsyłam do mojej lekcji Podstawy Photoshopa.
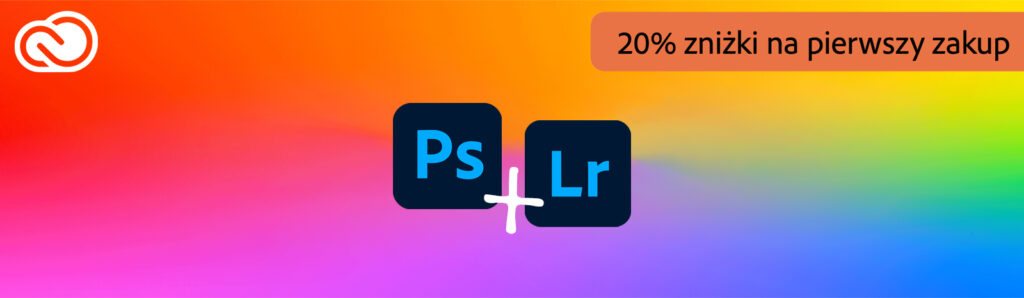
Edytuj zdjęcia jak profesjonalista
PHOTOSHOP + LIGHTROOM TANIEJ W ZESTAWIE!
Jeszcze na wstępnie podkreślę, że są to moje metody, które wypracowałam sobie podczas radosnej eksploracji programu Photoshop. Profesjonaliści zapewne edytują każdą fotkę dużo dokładniej, rodząc przy tym pięć kotów i kilogramy frustracji ;)
Poza kilkoma wyjątkowymi sytuacjami, staram się pogodzić maksimum efektu z minimum wysiłku. Nie zawsze się da, bo każde zdjęcie jest zupełnie inne. Inne warunki oświetleniowe warunkują inne metody obróbki, poza tym podobny efekt można uzyskać na kilka różnych sposobów.
A więc życzyłabym sobie, (miesiąc temu miałam urodziny, to chyba mogę, nie?) żebyście wpis potraktowali w formie inspiracji. Być może coś sobie z niego zabierzecie dla siebie.
Edycja zdjęć produktowych w Photoshopie
Zdjęcie wyjściowe. Na jego przykładzie pokażę Wam, jakie metody obróbki sobie wypracowałam. Zapewne pierwsze wrażenie nie jest najcieplejsze. Kolory, jasność, kadr, nasycenie, niejednolite tło… ach. Zaraz sobie z tym poradzimy!

Część 1 – selekcja w Adobe Bridge
Uwielbiam Adobe Bridge za prosty interfejs. To moja naczelna przeglądarka zdjęć. Nie korzystam z tagów, które proponuje mi system OS X, ale z „gwiazdek” w Bridge właśnie.
Tam oznaczam najlepsze fotografie i tylko je poddaję dalszej edycji. W Bridge upewniam się, że fotka jest ostra, sprawdzam parametry EXIF, seryjnie zmieniam nazwy i grupuję w foldery.
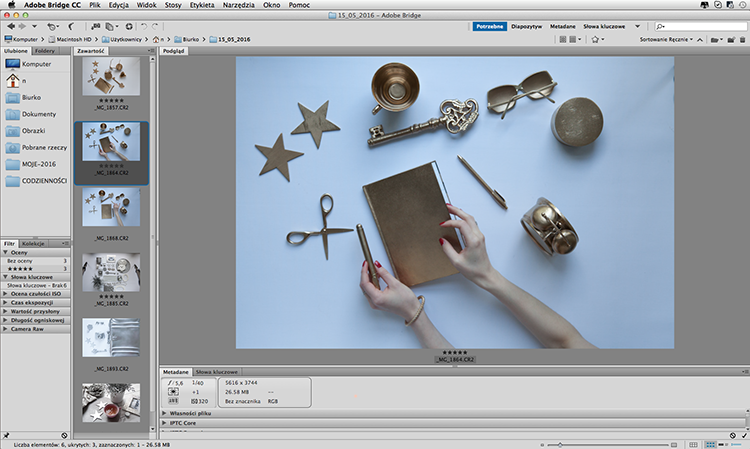
Część 2 – edycja w Camera RAW
Jeśli fotka jest zwycięzcą, ląduje kolejno w Camera RAW.
Zależnie od potrzeb zmieniam widoczne parametry na karcie Podstawowe. Jeśli zdjęcie zostało zrobione na białym tle zawsze podnoszę ekspozycję i kontrast. Temperaturę i tintę zmieniam na samym końcu.
Dowiedz się, jak fotografować na białym tle.
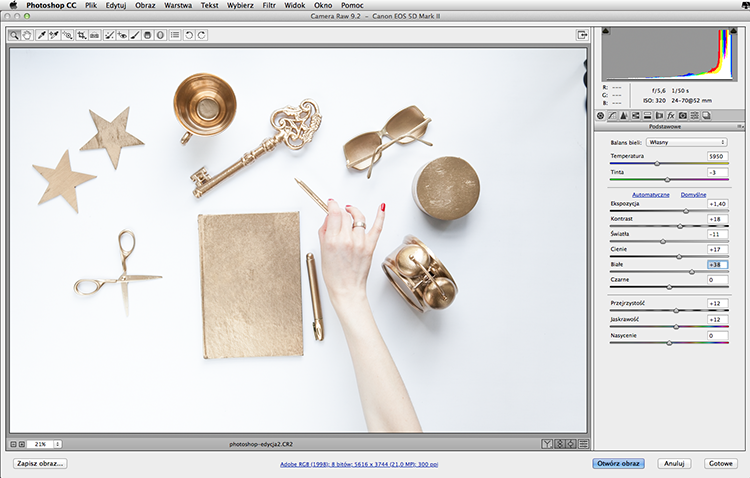
Po zmianie temperatury cienie na zdjęciu wciąż są zbyt niebieskie, dlatego przenoszę się do zakładki HSL/Skala szarości i zmniejszam nasycenie niebieskich barw. Gdyby na zdjęciu były jakieś elementy w tych kolorach i chciałabym, aby pozostały nasycone, niebieskich cieni musiałabym pozbyć się w Photoshopie, za pomocą odpowiedniego pędzla Zmniejsz nasycenie lub poprzez maskę.
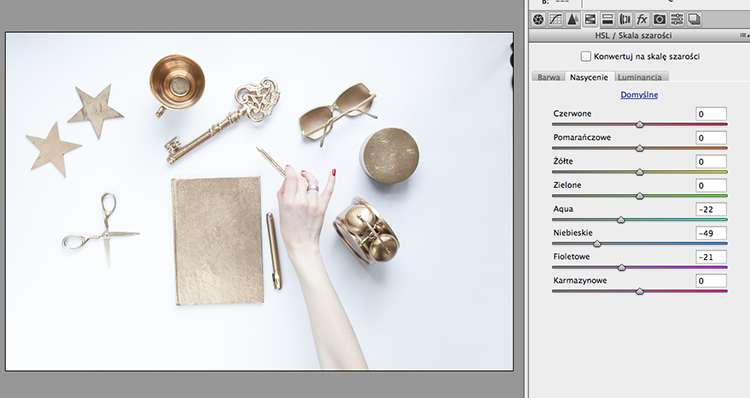
Gotowe zdjęcie otwieram w Photoshopie poprzez przycisk Otwórz obraz, w prawym dolnym rogu ekranu.
Chcesz oszczędzać czas i edytować zdjęcia 1. kliknięciem..?
Zapisz się do newslettera i odbierz gotową akcję do Photoshopa!
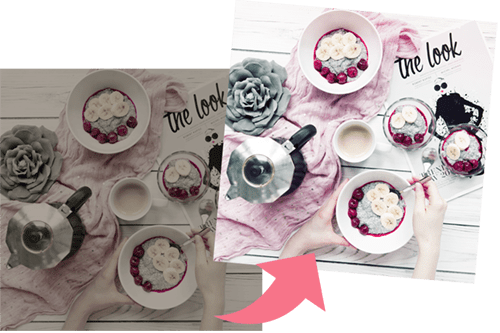
DZIĘKI ZA ZAUFANIE!
Nie widzisz maila ode mnie? Wyszukaj nadawcę: hej@jestrudo.pl
Nie masz Photoshopa? Z moim linkiem afiliacyjnym kupisz go w pakiecie dla fotografów aż 20% taniej!
Część 3 – edycja w Photoshopie
1. Tworzę kopię tła, aby łatwo porównać efekty.

2. Nie lubię marnowania czasu, więc w pierwszej kolejności odpowiednio kadruję zdjęcie. Po co retuszować tło, które na końcu i tak się ciachnie? No właśnie. W panelu Opcji wybieram siatkę, aby widzieć linie.
Dążę do tego, aby zeszyt ułożony był prosto, oraz, aby ręka nie była ucięta w stawie. Jeśli chciałbyś więcej nauczyć się o kadrowaniu i kompozycji, opisałam wszystko bardzo dokładnie w mojej lekcji.

3. Zależy mi, aby tło było jednolite, możliwie białe, ale nie chcę spędzić na edycji miliona godzin, więc wycinanie obiektów i wklejanie ich na białe tło odpada.
W pierwszej kolejności wybieram narzędzie Zastąp kolor. Klikam w ten zaciemniony fragment tła, który chcę rozjaśnić, w oknie ustawiam parametr Nieostrość. Im bardziej wskaźnik przesunięty na prawo, tym większy fragment zostanie edytowany (białe fragmenty na podglądzie). Dążę do tego, aby nie rozjaśnić wszystkiego, jak leci, tylko tło. Następnie zmniejszam nasycenie i zwiększam jasność.
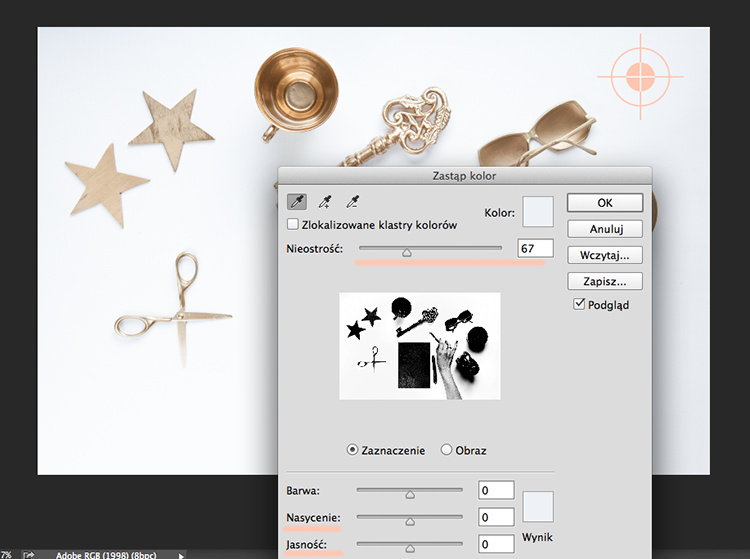
4. Idealna biel to #ffffff; sprawdzam próbnikiem, jaki kolor ma moje tło w kilku różnych miejscach – wciąż trochę mu brakuje.
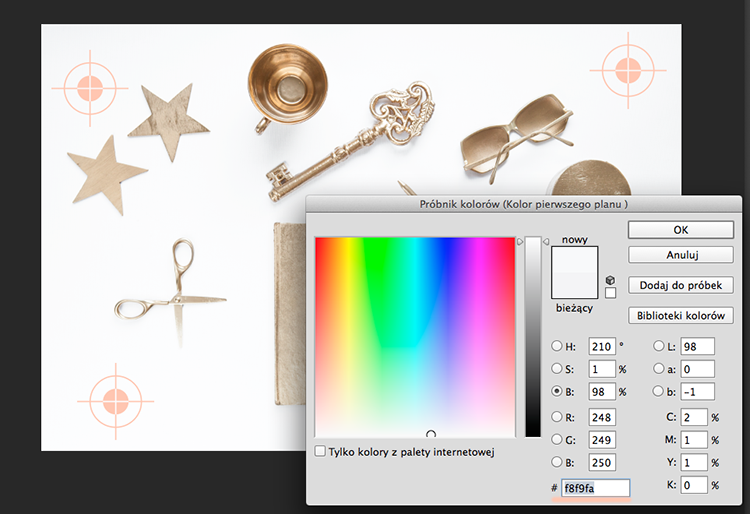
5. Decyduję się na zamalowanie tych fragmentów. Po raz kolejny robię kopię górnej warstwy. Wybieram biały, miękki pędzel i zmniejszam jego krycie do 50%. Takim pędzelkiem ostrożnie zamalowuję fragmenty tła na idealną biel.
Jeśli gdzieś nieco się zagalopuję, korzystam z gumki.
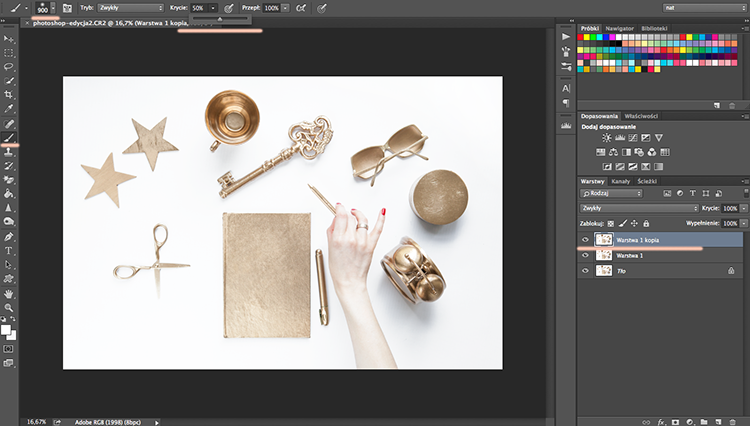
6. Jeśli fotka ma jakieś skazy, paprochy, czy kurz (widoczny zwłaszcza na ciemnych powierzchniach), korzystam z narzędzi Łatka i Pędzel korygujący.

7. Zwracam uwagę na detale, dlatego kolor obrączki jest tutaj… nie do przyjęcia! ;) Tworzę nową warstwę (pustą, nie kopię), próbnikiem pobieram złoty kolor – tutaj z zegarka, a następnie pędzlem zamalowuję dokładnie obszar obrączki.
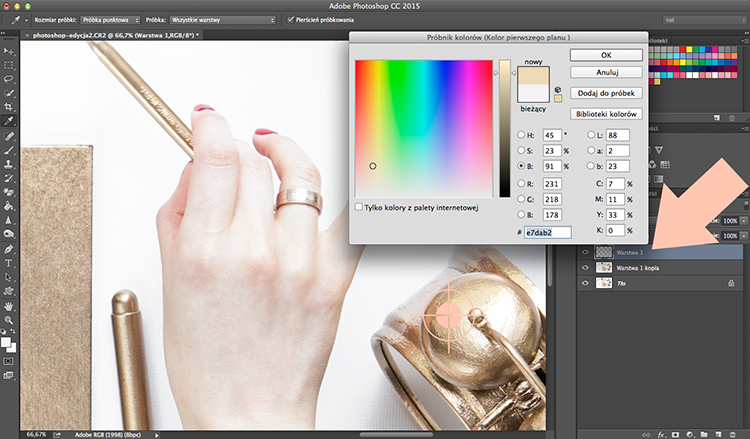
Wygląda to mało zachęcająco:

Następnie w panelu Warstwy zmieniam krycie warstwy na Nakładka i zmniejszam nasycenie do 80%. Teraz jest super. Tak samo traktuję nożyczki.

Na tę chwilę zdjęcie wygląda w ten sposób. Nie jest źle, ale zaserwuję mu jeszcze final touch.

8. Niektóre elementy zdjęcia są bardziej nasycone od pozostałych, dlatego decyduję się na punktowe dodanie nasycenia. Korzystam z pędzla Dodaj kolor (pędzle opisywałam i zachwalałam przy okazji wpisu o retuszu skóry) i dokładnie zamalowuję białym pędzlem te fragmenty, które chcę dodatkowo nasycić barwą.
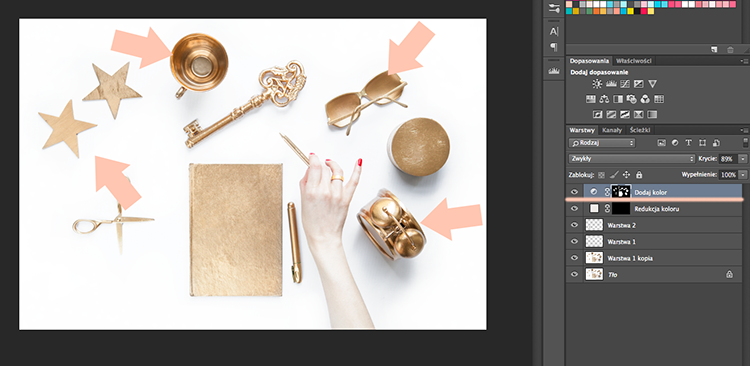
9. Na sam koniec pora na filtr! Wybieram Wiśnie – pięknie łagodzi pomarańczowe odcienie, cieniom nadaje morski odcień, rozjaśnia biele i rozświetla całą fotkę. To kolejna akcja z grupy tych moich NAJ. Trzeba sobie jednak zdawać sprawę, że niektóre akcje mogą zmienić kolory na zdjęciu i np. biały (do którego chwilę temu dążyliśmy), nie będzie już idealną bielą. Niemniej jednak warto jest zawsze pracować nad tłem, aby było jednolite.
W tym momencie możesz samodzielnie nadać zdjęciu „tego czegoś”, wprowadzając autorską obróbkę, lub przyśpieszyć cały proces (ooo, tak!) i skorzystać z akcji do Photoshopa. Teraz dostępne także na sztuki :)
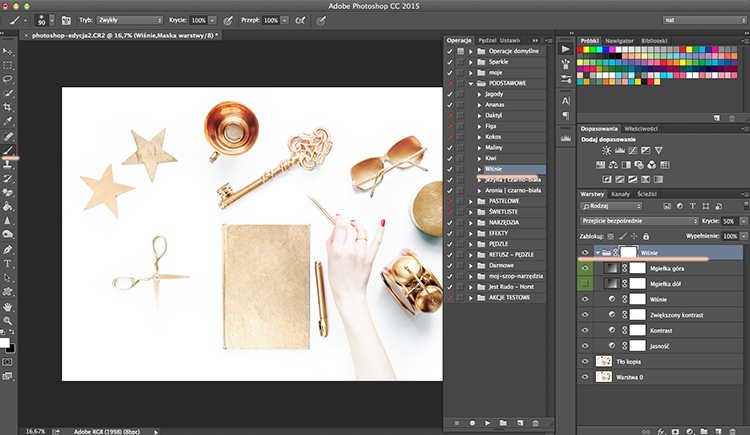
I efekt końcowy, voilà!


Nauczyliście się czego nowego? Jakie metody Wy stosujecie w obróbce? Czy edycja zdjęć produktowych jest dla Was nowością?
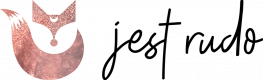
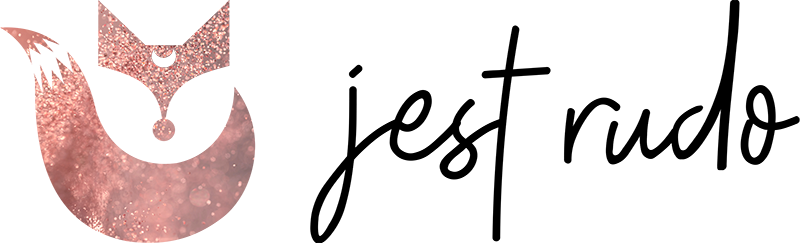







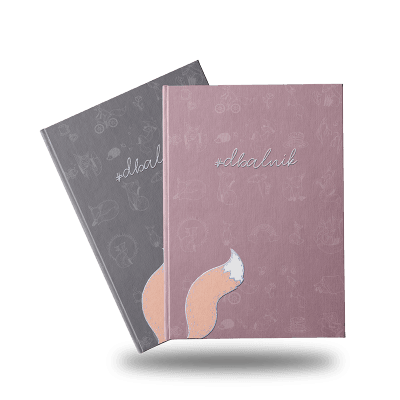




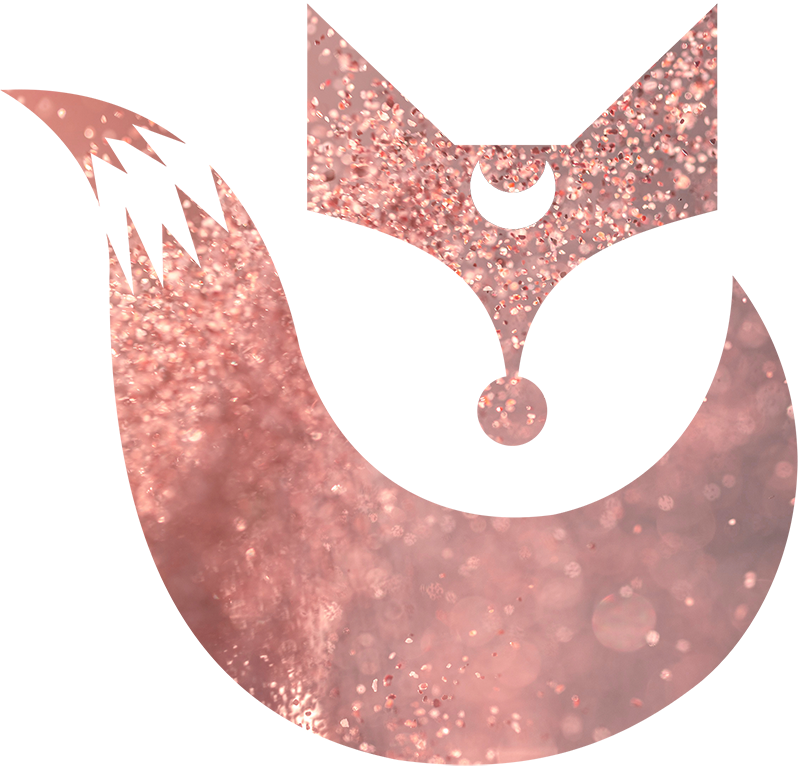


Ja Ci chciałam niesamowicie podziękować za wpis o fotografowaniu na białym tle – robiłam zdjęcia i fotografia musiała mieć białe tło. Robię zwykle zdjęcia kulinarne, ale to musiało przedstawiać lejące się ciasto, więc dodatkowe utrudnienie, no i to ma być fotka produktowa. No i tło wyszło właśnie takie niebiesko-szare, ja… Czytaj więcej »
Bardzo mnie cieszą takie realne, opowiedziane historie. Dziękuję za nią! Powiedz Olga, czy masz może zdjęcia „przed” stosowaniem moich porad i te „finalne”, które Cię zadowalają? Tak sobie pomyślałam, że może chciałabyś u mnie na fb pokazać przed/po i napisać kilka zdań ku motywacji? :)
Bardzo pomocny tutorial tak samo jak post o fotografowaniu na białym tle. Biel to bezsprzecznie najlepsze tło do fotografii produktowej. Jest szansa na uzyskanie przynajmniej zbliżonego efektu w jakimś darmowym programie typu Photoscape? Póki co walczę w nim bo Ps jest jednak w dalszym ciągu bardzo drogi a do moich… Czytaj więcej »
Photoscape się zupełnie do tego nie nadaje, ale GIMP jest za free i posiada trochę podobnych opcji, jak Photoshop, więc śmiało!
Twoje lekcje już kupione, posty przeczytane, teraz tylko pozostaje kupić nowego laptopa, który nie będzie mielił Photoshopa przez pół godziny, żeby później całkiem się wyłączyć :D Nie mogę się doczekać, aż nauczę się robić takie świetne rzeczy
Buziaki!
Brunetka
To, jak już się naumiesz, to koniecznie mi wyślij fotki przed/po, okej?
Jasne! <3
Jestem pod wrażeniem efektu. Często mi brakuje cierpliwości do obrabiania. O dziwo znajduję go, jak robię zdjęcie, ale… Twój tutorial mi się przyda. Zdecydowanie za często po zrobieniu zdjęć mam nie białe, a niebieskie tło. Taki urok posiadania niebieskiej tapety. :)
Specjalnie wybrałam na przykład takie zdjęcie, które może wydawać się do niczego na pierwszy rzut oka, żeby Wam pokazać, że SIĘ DA!
Efekt osiągnięty!
Nie no mega! Świetnie, że zdradziłaś nam parę swoich tajników obróbki ;) Nawet nie przypuszczałam, że z takiego ciemnego zdjęcia i praktycznie niebieskiego tła da się wyczarować takie cudo. Ten długopis w Twojej dłoni wygląda trochę jak różdżka :D O białym tle już czytałam i stosuję czasami w bardzo uproszczonej… Czytaj więcej »
Da się da się! Oczywiście zawsze zachęcam, aby starać się zrobić jak najlepsze zdjęcie jeszcze „na poziomie aparatu”, ale obróbką też można wiele zwojować.
Witaj, próbuje to zrobić i nie mogę odnaleźć narzędzia zastąp kolor? mam zastępowanie kolorów, ale nie wygląda tak jak u Ciebie na obrazku…
Obraz –> Dopasowania –> Zastąp kolor – nie ma w tym miejscu tego polecenia? Jaką masz wersję PS? Spróbuj wyszukać to okno w okienku pomocy.
dziękuje, już mam szukałam w pasku tam gdzie pędzle, gumki i tp. :)
Och, ale pięknie! I podziwiam za pracowitość i perfekcjonizm! Ja to zawsze na szybkiego w GIMPie tylko grzebię w poziomach, ewentualnie podkręcam kontrast i zamalowuję pędzlem szarawe elementy tła, aby ta moja prawie-biel była bardziej jednolita. No i robię zdjęcia od razu mocno rozjaśnione, na pół-manualu (preselekcja przesłony) i podkręconą… Czytaj więcej »
Dokładnie o to mi chodziło, żeby pokazać, że nie trzeba od razu takich fotek skreślać, tylko RAW + parę trików w PS i mamy całkiem przyzwoity efekt.
Dzięki!
Dziękuję za lekcje, czasami mocno się męczę z białym tłem. Na pewno spróbuję przy następnej okazji wypróbuję Twoją metodę. Moja jest dosyć chaotyczna, ale osiągam mniej więcej efekt jaki chce.
Czarodziejka, wszystkie Twoje tricki wł. w życie :) powoli, powoli ale jednak wracam do ps. :) i pomyśleć, że parę lat temu czlowiek bez problemu tam rysował, a teraz uczy się wszystkiego jak dziecko:) jeszcze raz dziękuje :*
Wow ale efekt jest genialny!
Świetna inspiracja, z której na pewno kiedyś skorzystam, dziękuję!
Pozdrawiam gorąco,
Aureleei
Wow! Ja zazwyczaj od razu wyrzucam takie zdjęcia, bo nie daję sobie z nimi rady przy obróbce. Teraz koniec z wymówkami :) Jak się cieszę, że istnieją takie ciekawe tutoriale. Dzięki twoim wpisom i Magdy z My Pink Plum, polubiłam photoshopa.
Hej – wszystko super, tylko ja nie ogarniam Camera RAW. Byłoby świetnie, gdybyś zrobiła wpis właśnie dot. obróbki w CR i wytłumaczyła każdą pozycję osobno oraz za co odpowiada każdy z parametrów. Pozdrawiam serdecznie.
Jestem w zupełnym szoku co zrobiłaś z tym zdjęciem!
Zdjęcie dopracowane do perfekcji!!!!! Jedno wielkie WOOOOOOW! <3
Dzięki za podpowiedzi, niewątpliwie przydadzą się przy fotografii produktowej. ;)
Ja jeszcze do tego wszystkiego dodaję inteligentne wyostrzenie i efekt jest mega. Nie znałam sposobu na zmianę koloru, na pewno wypróbuję! :D
Przydatne porady, dzięki którym uzyskałaś genialny efekt. Super! :)
Super, pomocny tutorial :)
Bardzo ciekawy tutorial dzięki. Jestem świeżo po kursie Photoshopa i Ilustratora z eduweb, którego również polecam, bo stosunek ceny do jakości jest wysoki. Byłam totalną amatorką a po tych kursach radzę sobie świetnie. Później jest łatwiej korzystać z takich tutoriali z sieci. Pozdrawiam.
Zaczytałam się w Twoim blogu… Aż strach pomyśleć, że w końcu przeczytam wszystko i pozostanie wyczekiwać nowych wpisów. To trochę jak z oglądaniem serialu, który już ma kilka sezonów – z początku po 5 odcinków dziennie, a potem wyczekiwanie :P
Pięć kotów i kilo frustracji rodzi się jak zabiera się za edycję zdjęć zanim przeczyta się, na przykład taki, poradnik. Dobrze znam ilustratora, cos tam ściemniałam kiedyś w Ps, ale zdjęcia robię od tygodnia. Za to na już, za to muszą być na białym tle. A jest listopad i brzydka… Czytaj więcej »
Ależ proszę bardzo! Polecam Ci jeszcze mój wpis „jak robić jasne zdjęcia bez lampy błyskowej” i mam też coś o zdjęciach na białym tle.
Boszzzz w życiu czegoś takiego nie zrobię. Mam lightrooma i nie wiem czy tam się tak da. Jestem kompletnie zielona a to zdjęcie jest super
Hej, właśnie eksperymentuję z obróbką zdjęć korzystając z Twoich poradników. Aktualnie używam GIMPa i tak się zastanawiam, czy jest jakiś sposób na dodanie siatki w GIMPie tak, żeby pokazywała mocne punkty? Wydaje mi się, że to by pomogło w kadrowaniu zdjęć (używam siatki robiąc zdjęcia aparatem i komórką, ale potem… Czytaj więcej »
Doskonały tutorial obróbki zdjęć produktowych, szczególnie przydatna wzmianka o selekcji zdjęć w Adobe Bridge, oraz obróbce tychże zdjęć w Adobe Photoshop. Polecamy!