Cześć Kochani! Kilka dni temu dostałam mejla od jednego z Czytelników bloga, (Panowie coraz chętniej dają o sobie znać, co mnie zresztą mega cieszy!) z pytaniem o uzyskanie konkretnego efektu przygaszonych kolorów na zdjęciu. Fotografia zwykłej filiżanki na drewnianym blacie potrafi wyglądać wtedy bardzo intrygująco… Nie jest to pierwsze pytanie o ten typ obróbki, dlatego, mimo obaw o niewielki popyt na ten typ wpisu, zdecydowałam się napisać o moim sposobie na przygaszone kolory w programie Photoshop. Czym są dla Was przygaszone zdjęcia? Co przez to rozumiecie? Dla mnie to głównie mleczne biele i poszarzałe czernie, niewielki kontrast i KLIMAT :)
Dla leniwców oraz wszystkich tych ja-tego-nie-umiem-to-jest-za-trudne polecam pobrać gotową akcję T1, która spełnia kryteria, a zdjęcie z takim filtrem zyskuje przygaszone vintage kolory i rozmyte czernie. Darmowe akcje do Photoshopa – tam znajdziecie pakiet do pobrania oraz krótką instrukcję. Bez obaw, to nic trudnego!
Jeśli zamiast PS korzystacie z bezpłatnego Photoscape, (zawsze polecam tę opcję na początek, jeśli nie wiesz co i jak, przeczytaj PODSTAWY PHOTOSCAPE) to odsyłam do wpisu z darmowymi filtrami z szarością. Zwłaszcza MOON i MILKY wpisują się w omawiany typ estetyki. Poniżej opisany proces można równie sprawnie przeprowadzić w GIMP.
Okej, skoro zostały już tylko uparciuchy, które chcą robić wszystko po swojemu, możemy zaczynać :) Chciałabym, abyście mieli na uwadze, że to nie jest jedyny i pewnie nienajlepszy sposób na ten konkretny typ efektu. Nie jestem profesjonalistką i do nich mi daleko, a poniższą metodę opracowałam sobie przez lata, w miarę jak zmieniał się mój zmysł estetyczny, tak zmieniał się też sposób edycji zdjęć. Dzielę się więc z Wami moimi doświadczeniami, które lepiej traktować jako inspirację niźli gotową instrukcję. Mam nadzieję, że znajdziecie tu dla siebie coś wartego uwagi i adaptacji. I jeszcze jedno – eksperymentujcie! ;]
Przygaszone kolory w Photoshopie
1. Otwórz zdjęcie w programie Photoshop
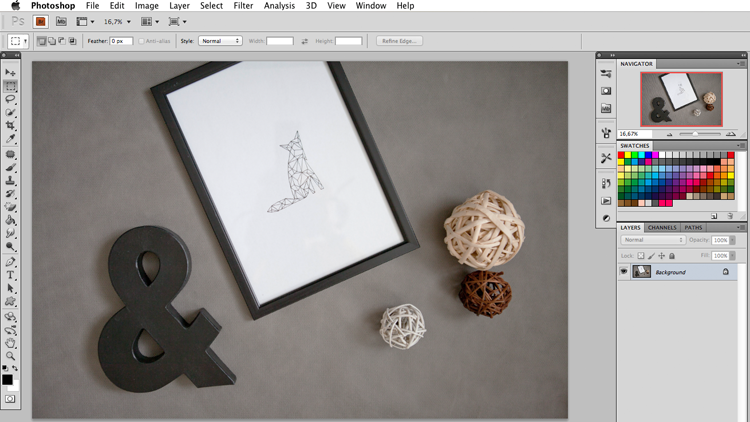
2. Często zdarza się, że fotografie „prosto z aparatu” nie mają odpowiedniego kontrastu, warto o to zadbać, przed dalszą, właściwą obróbką. Pokażę Wam dwa sposoby na szybkie podniesienie kontrastu:
A) Z panelu opcji u góry, wybierz OBRAZ –> DOPASOWANIA –> JASNOŚĆ/KONTRAST
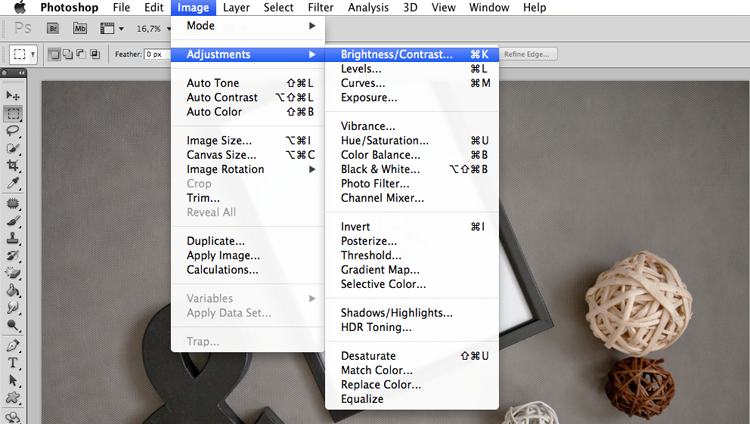
Za pomocą suwaków zwiększ jasność i/lub kontrast na zdjęciu. Uważaj, aby nie przesadzić.
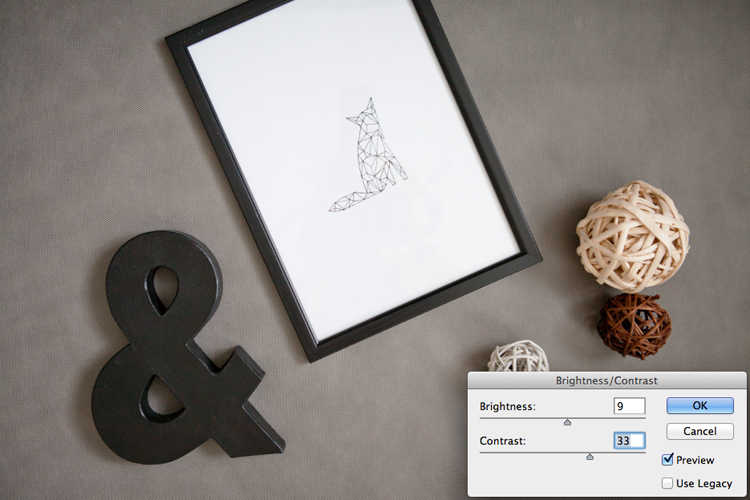
B) Z panelu o góry wybierz OBRAZ –> DOPASOWANIA –> LEWELE
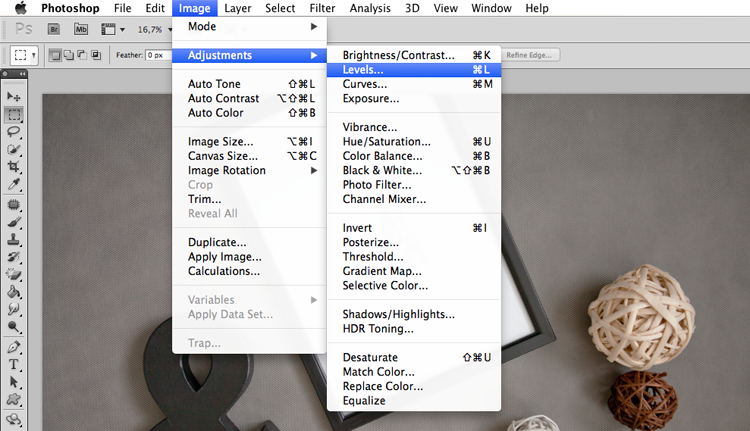
Aby przyciemnić czernie, przesuń czarny suwak (po lewej stronie), w prawo. Im bliżej środka, tym mocniejsze nasycenie. To samo zrób z białym suwakiem po prawej, aby rozjaśnić biele. Im bliżej środka, tym jaśniejsze będą białe partie.
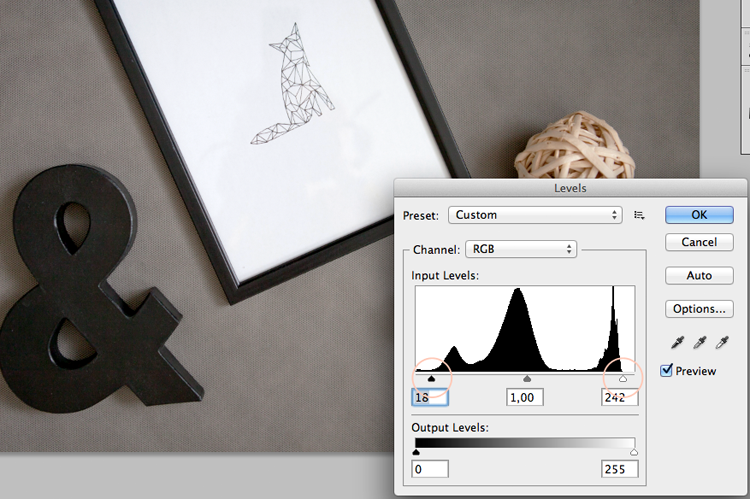
Pamiętaj, aby nie korzystać z metody A i B w tym samym czasie.
3. Przechodzimy do właściwiej obróbki czyli przygaszania kolorów na zdjęciu. Do tego celu posłużą nam KRZYWE.
Z panelu u góry wybierz OKNO –> DOPASOWANIA
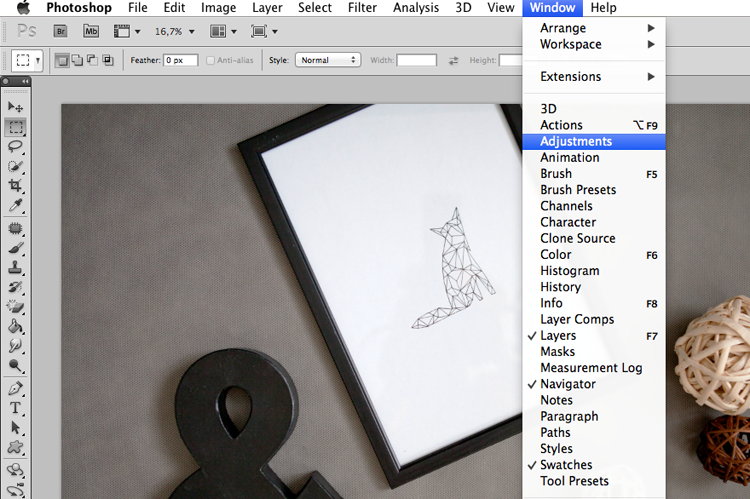
4. W panelu po prawej stronie powinno pojawić się biało-czarne kółko. Kliknij w ten symbol, następnie wybierz symbol KRZYWYCH.
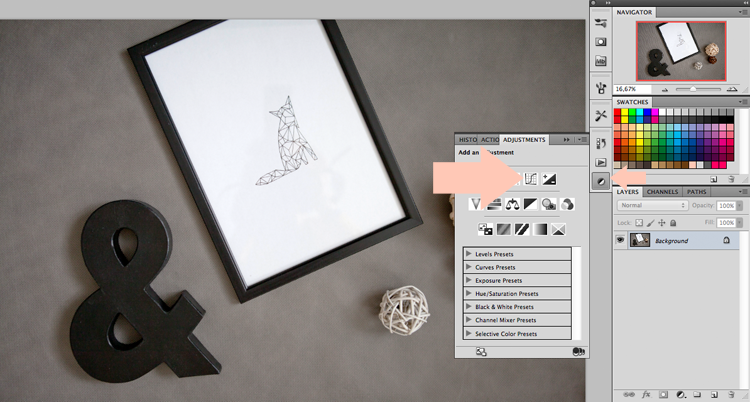
W panelu warstw pojawi się dodatkowa warstwa oraz okno krzywych.
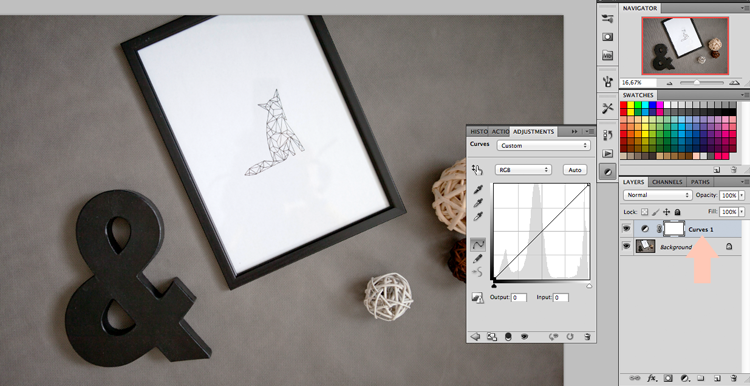
5. Przygaszone, poszarzałe czernie uzyskamy poprzez podniesienie lewej, dolnej części krzywej. Im wyżej podniesiesz, tym jaśniejsze staną się ciemne obszary na zdjęciu.
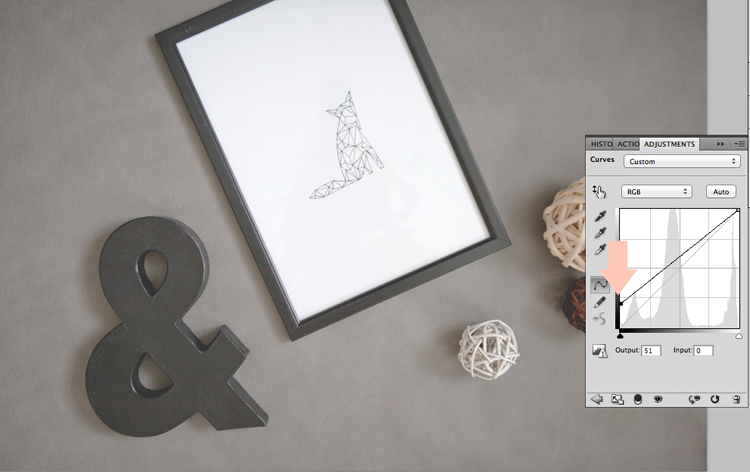
Aby poszarzeć biele, prawy górny punkt krzywej, należy obniżyć. Im niżej się znajdzie, tym ciemniejsze staną się jasne partie zdjęcia.
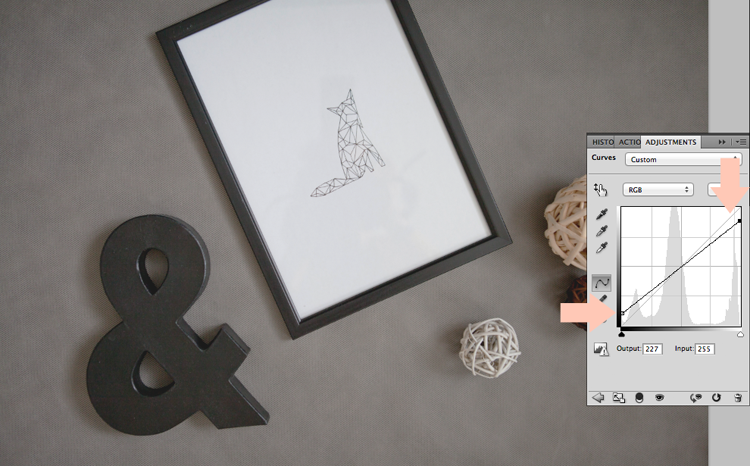
Jeśli efekt Cię zadowala – super! Możesz od razu przejść do punktu 7.
Chcesz oszczędzać czas i edytować zdjęcia 1. kliknięciem..?
Zapisz się do newslettera i odbierz gotową akcję do Photoshopa!
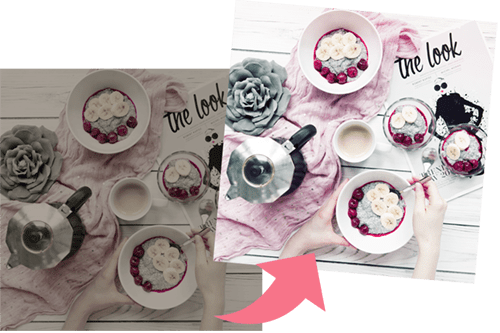
DZIĘKI ZA ZAUFANIE!
Nie widzisz maila ode mnie? Wyszukaj nadawcę: hej@jestrudo.pl
Nie masz Photoshopa? Z moim linkiem afiliacyjnym kupisz go w pakiecie dla fotografów aż 20% taniej!
6. Ja jednak zawsze jeszcze reguluję jasność całego zdjęcia. Aby to zrobić, należy złapać środek krzywej. Jeśli przesuniesz go w górę, zdjęcie rozjaśni się, jeśli w dół – przyciemni. Spójrz na zdjęcia poniżej, aby zobaczyć różnicę.
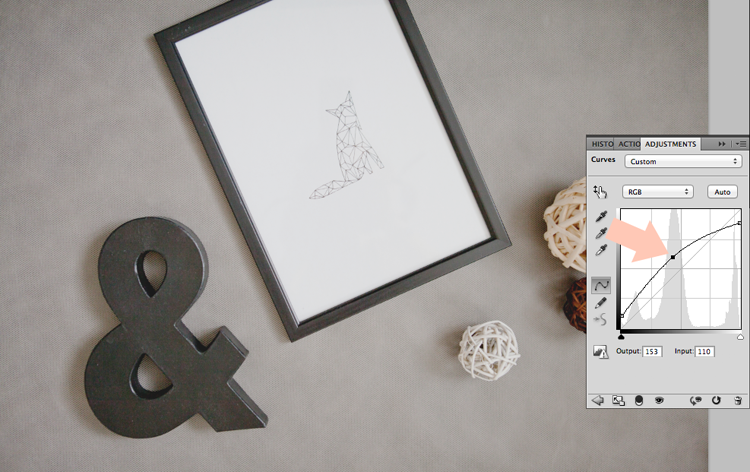
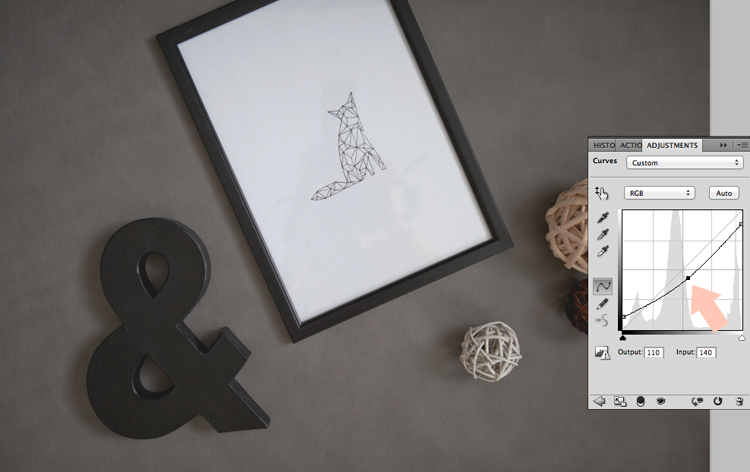
7. Kliknij prawym klawiszem w obszar nowej warstwy (krzywe), wybierz SPŁASZCZ OBRAZ. Zdjęcie jest gotowe do zapisania na dysku!
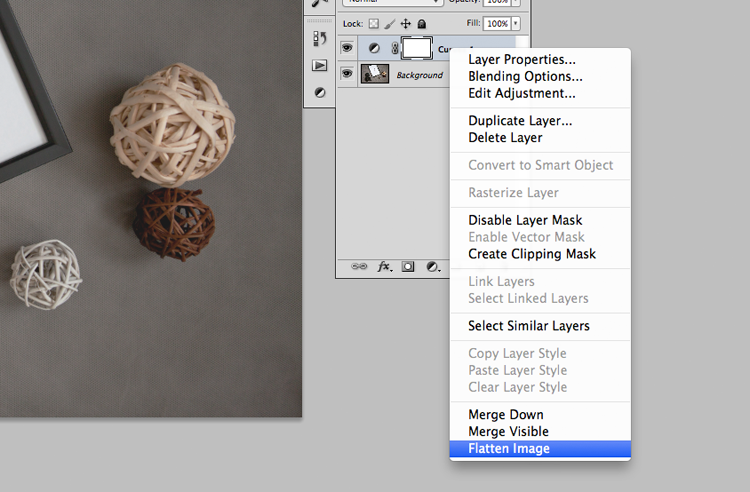
Poniżej możecie porównać efekt przed i po obróbce:


Moda na taką obróbkę panuje już w Polsce od dłuższego czasu, teraz i Wy możecie cieszyć się modnymi zdjęciami Przygaszone kolory to jest to!:) A tak poważnie – polecam wypróbować ten efekt na skrajnie różnych obrazach (zarówno pod względem technicznym, jak i tematycznym) by szybko przekonać się, do jakiego typu fotografii nada się najlepiej. Jeśli nauczyłeś się dziś czegoś nowego, możesz śmiało odwdzięczyć się lajkiem!
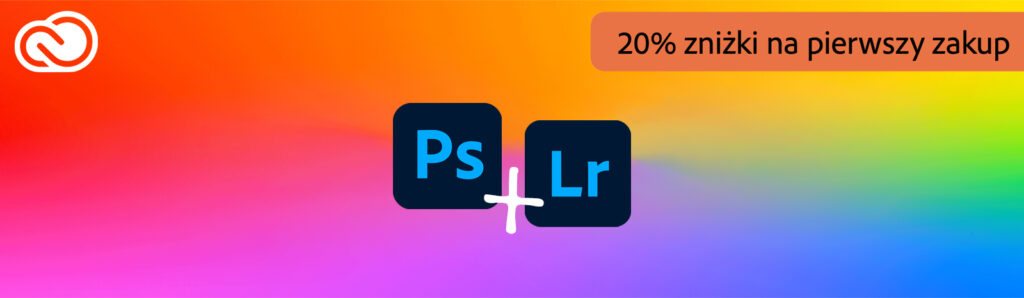
Edytuj zdjęcia jak profesjonalista
PHOTOSHOP + LIGHTROOM TANIEJ W ZESTAWIE!
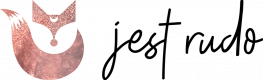
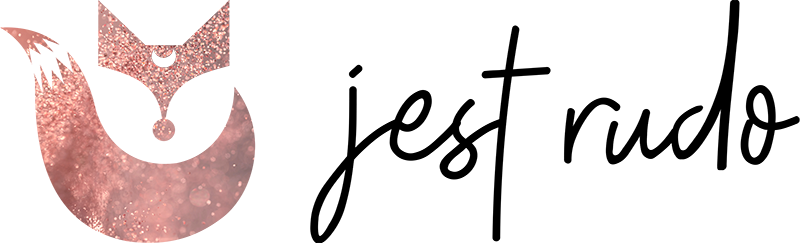
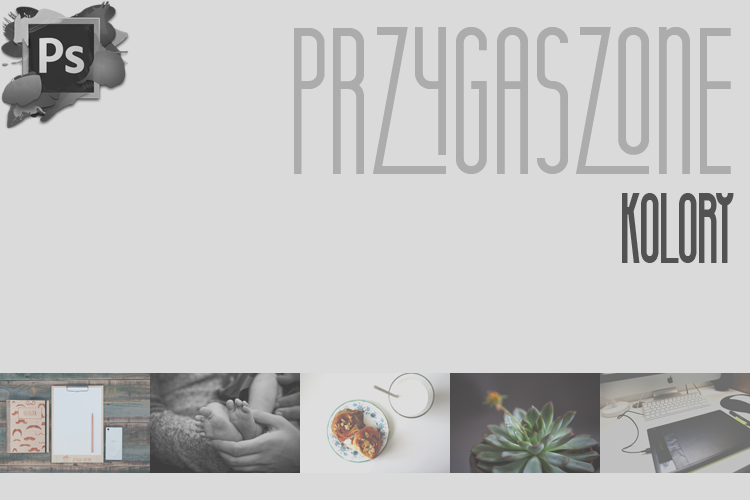







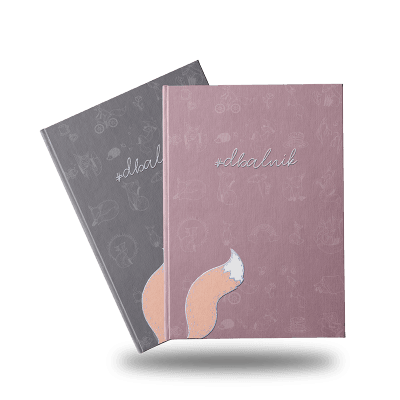




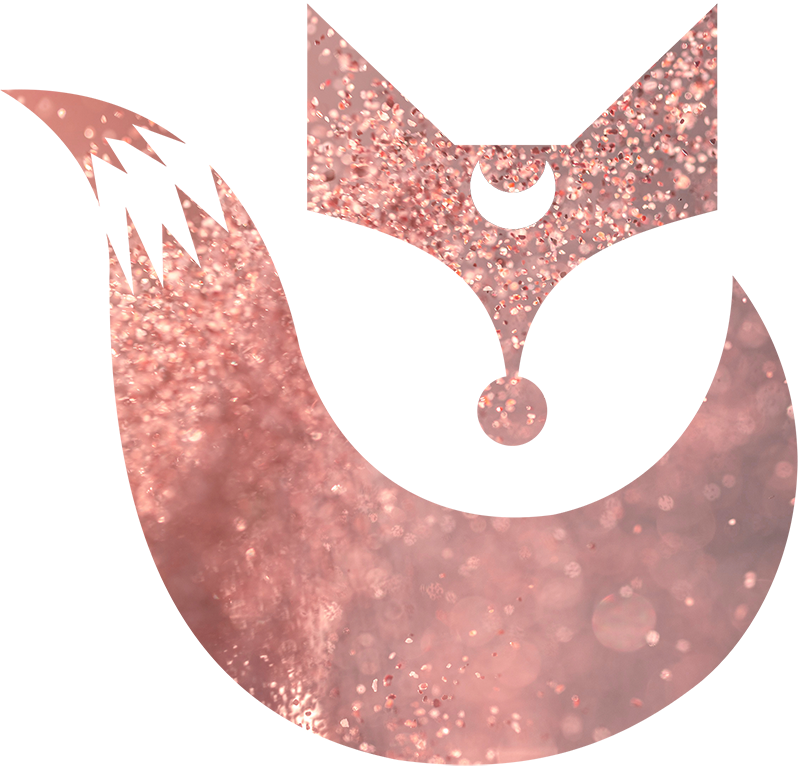


super post! a następnym razem proszę coś o rozjaśnianiu zdjęć. Niektóre mają takie piękne zdjęcia jaśniutkie, a ja nawet wyginając krzywe nie uzyskuję takiego super efektu mimo jasnego obiektywu i ustawien aparatu :)
Tynka, podeślij mi przykłady, żebym wiedziała dokładnie o co chodzi, do czego dążysz.
http://40.media.tumblr.com/96aa1da767ac26dc77c76e77e5493cd4/tumblr_msm20x2bns1qfji2jo1_400.jpg A taki nieco vintage? :)
np takie jak ma styloly lub zatrzymując czas. wiem że to kwestia krzywych również, ale mi i tak nie wychodzi tak ładnie :D
Hm, wydaje mi się że oprócz krzywych jest też bardzo delikatny, pastelowy filtr (blady róż). Tak jak mówisz, tak jasne zdjęcia można osiągnąć przez regulację krzywych, ale jest też kilka innych sposobów, tylko bardzo trzeba zawsze pilnować ewentualnych przepaleń.
właśnie nigdzie takiej akcji nie dopadłam, a sama ich tworzyć nie potrafię :c
Bardzo lubię takie przygaszone kolory i sama też często bawię się suwakami krzywych w Photoscape, aby uzyskać taki efekt :)
Kiedyś bardzo lubiłam ten typ obróbki. Do tej pory mam lekką słabość. Jednak od zawsze bawiłam się w PhotoScape i efekty były zadowalające. Fajnie, że o tym wspominasz, bo nie każdy ma Photoshopa.
Rzeczywiście wygląda dużo bardziej klimatycznie :)
Klimatycznie, uwielbiam Twój blog < 3
Hej! Ten temat bardzo mnie interesuje, bo faktycznie taka fotografia jest ostatnio bardzo modna. Niestety ja jestem posiadaczką Photoshop Elements 9, który nie posiada funkcji krzywych. Próbowałam na piechotę, czyli maska warstwy w białym kolorze, odpowiednie krycie po czym odkrywanie kluczowych partii obrazu (bo wychodziły za białe), ale efekt nie… Czytaj więcej »
Mam lepszy pomysł – pobierz sobie PHOTOSCAPE (jest darmowy) i tam w krzywych zrób dokładnie jak opisałam w tutorialu :)
Tak to będzie zdecydowanie prostsze :). dzięki za pomoc i fajne tutoriale photo :)
Super! Nie spodziewałem się, że tak szybko pojawi się ten tutorial ;)). Już pędzę do testowania. Myślałem, że to trochę bardziej zagmatwana zabawa, a tu proszę ;). Me gusta!
PS. Lepiej po polskiemu od Lewele brzmi Poziomy ;)
Ja też nie :P ale dał się zrobić w przeciągu 3h (to raczej niewiele jak na post tutorialowy) więc się podjęłam :)
Spx, próbuję też się bawić z kolorem selektywnym, jak mi sugerowałaś i naprawdę ta opcja daje radę ;).
Moje pytanie brzmi: jak zrobić idealnie białe tło na zdjęciu? Czy kiedyś o tym pisałaś?
Wiesz, że jeszcze nie.. Bo to nie jest taka prosta sprawa, białe tło zależy od wielu wielu wielu czynników, ale jest też kilka sposobów na jego uzyskanie. Będę się teraz zastanawiać, jak ten temat ugryźć, dzięki! Pojawi się na pewno.
nic szczególnego
Kto co lubi ;]
Mega fajne :) Dzięki
A co sądzisz o tym: mamy zdjęcie, tworzymy nową warstwę, zalewamy całą nową warstwę białym kolorem i zmieniamy krycie tej warstwy na np. 20%? Myślisz, że będzie to ten sam efekt? :)
U mnie ta metoda rzadko się sprawdza. Jednak zawsze wolę efekt po krzywych, niźli z nową warstwą, nawet jeśli ją wymaskuję w newralgicznych miejscach. Jeśli nie masz PS, zawsze można skorzystać z photoscapa.
Ja tak robiłam, ale efekt nie jest ten sam… Trzeba się też nieco więcej napracować, bo np. twarz wychodzi zbyt rozbielona i trzeba pędzlem odkrywać warstwę pod spodem. Krzywe są świetne i dzięki Natalii spróbuję wykorzystać Photoscape’a, żeby nadać ostateczny szlif zdjęciom obrobionym w PSE (gdzie krzywych niestety nie ma).… Czytaj więcej »
przydatny post, dziękuję za pomoc :)
Pobrałam sobie akcje do PS, ale niestety nie działają u mnie :(
A co się dzieje? Jakiego masz photoshopa?
Fajnie :) Do tej pory korzystałam z presetów bo nie wiedziałam jak uzyskać taki efekt samemu. Teraz będę mogła sobie kombinować na wszystkie możliwe sposoby :)
Hej, powiedz mi, poniższe zdjęcia obrobione są tą metodą czy … jakoś inaczej? A może kwestia tego jak zostały zrobione, a nie obróbki? Z góry dzięki!
 %3Foh%3D1c64444941edeb1c98caf8f2010acc32%26oe%3D55B912B2%26__gda__%3D1436295383_e8112dd358028159310f9e65302f9d6a&size=2048%2C1365
%3Foh%3D1c64444941edeb1c98caf8f2010acc32%26oe%3D55B912B2%26__gda__%3D1436295383_e8112dd358028159310f9e65302f9d6a&size=2048%2C1365 &size=1365%2C2048
&size=1365%2C2048 %3Foh%3D0cdf8fc1c8b10fcabfb140c04803e0a6%26oe%3D55AD1367%26__gda__%3D1436839768_4dccb881c49e557fe7df0f538e0633d5&size=2000%2C1325&fbid=10152503515398727
%3Foh%3D0cdf8fc1c8b10fcabfb140c04803e0a6%26oe%3D55AD1367%26__gda__%3D1436839768_4dccb881c49e557fe7df0f538e0633d5&size=2000%2C1325&fbid=10152503515398727 %3Foh%3D9767e6a663645e804e2eaee9a9f833da%26oe%3D55A9405A&size=1240%2C826&fbid=10152430691103727
%3Foh%3D9767e6a663645e804e2eaee9a9f833da%26oe%3D55A9405A&size=1240%2C826&fbid=10152430691103727 %3Foh%3Dae7d41e8ec8091b25f0f141a80bc4b46%26oe%3D55A6FBAD&size=2048%2C1543&fbid=10152489012288727
%3Foh%3Dae7d41e8ec8091b25f0f141a80bc4b46%26oe%3D55A6FBAD&size=2048%2C1543&fbid=10152489012288727
Czy te pierwsze dwie foty to Rosie Hardy? Z tego co widzę, tu jest znacznie więcej obróbki, niż metoda, którą Wam przedstawiłam. Szarości są rozmydlone tylko na ost. zdjęciu, reszta ma nasyconą czerń, co oczywiście także można uzyskać za pomocą krzywych. Do tego kolor selektywny, pewnie i warstwy z odmienną… Czytaj więcej »
O, super, okazało się, że robiłam do tej pory wszystko całkiem intuicyjnie! :) Ja lubię sobie pogmerać jeszcze w ekspozycji i dodać z 50-100 w zależności od zdjęcia – dzięki temu zdjęcie powleka się fajnym, mlecznym filtrem. Tu przykład: http://prntscr.com/871h33
Pozdrawiam i przesyłam spreparowaną wg przepisu rzodkiewkę! :
Hej!
Super artykul, dziekuje!!! ??? i dolaczam do pytan – czy wiesz jak uzyskac tego typu efekt? Bede wdzieczna za porade :) https://instagram.com/p/BK-aumcjKle/
Monika, co dokładnie masz na myśli? Tutaj są przygaszone kolorki w niewielkim stopniu (patrz post, jak uzyskać ten efekt).
Możesz też zerknąć na moje akcje, o ile masz Photoshopa – https://jestrudo.pl/sklep/akcje-podstawowe/
Myślę, że akcja Kokos rozświetli i ociepli zdjęcie, a na to matowe kolory i już powinno być pięknie :)
Znaczenie lepszy efekt uzyskasz, jeżeli najpierw dodasz krzywą zwiekszajaca kolor (standardowa s-curve), a nastenast podniesiesz czernie i opuscisz biele. Możliwe, że będzie konieczne zmniejszenie nasycenia, ale tym sposobem uzyskasz bardziej hipsterski look