Gdy początkujący fotograf pyta mnie o program do przerabiania zdjęć, niemal zawsze odpowiadam – Photoscape! Można go pobrać za darmo, ma wiele świetnych opcji i jest bardzo intuicyjny. Same zalety! Napisałam już kilkanaście poradników dotyczących tego programu, dziś jednak przybywam z objaśnieniem funkcji dla Photoscape X, czyli wersji programu dostosowanej do komputerów MAC. Różnica jest ogromna, więc przekopiemy się przez wszystkie funkcje.
Jeśli pracujesz na systemie Windows, przeczytaj Photoscape dla początkujących. Wszystkie pozostałe artykuły o tym programie znajdziesz tutaj.
Darmowy program do przerabiania zdjęć
– Photoscape X
>>> Jeśli go jeszcze nie masz, kliknij i pobierz Photoscape <<<
1) Przeglądanie plików, w tym RAW
Często mnie pytacie, w jakim programie przeglądać i systematyzować pliki RAW. Przyznam, że zapomniałam, że Photoscape X daję taką możliwość. Z górnego menu wybierz zakładkę VIEWER:
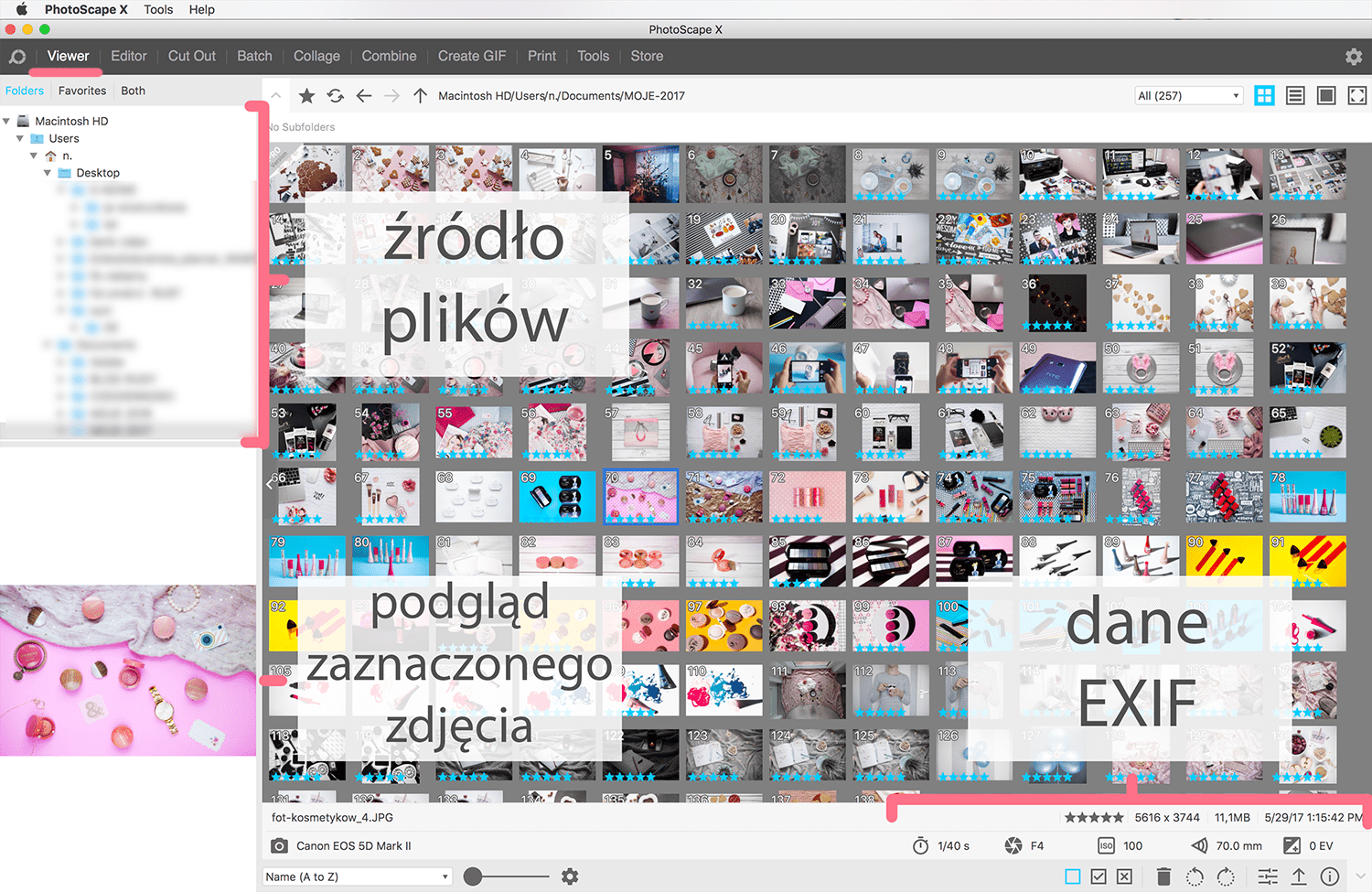
Genialne jest to, że po zaznaczeniu fotki u dołu widzimy jej parametry, rozmiar, wagę, a także nasz osobisty „rating”, czyli każdemu zdjęciu możemy przyznać 0-5 gwiazdek i w ten sposób je usystematyzować. Wystarczy kliknąć w symbol gwiazdek i wybrać odpowiednią ich ilość z listy (naszym oczom ukażą się też skróty klawiaturowe).
Jeśli wciąż mało Ci technicznych informacji, kliknij w symbol „i” w kółku w prawym górnym rogu:
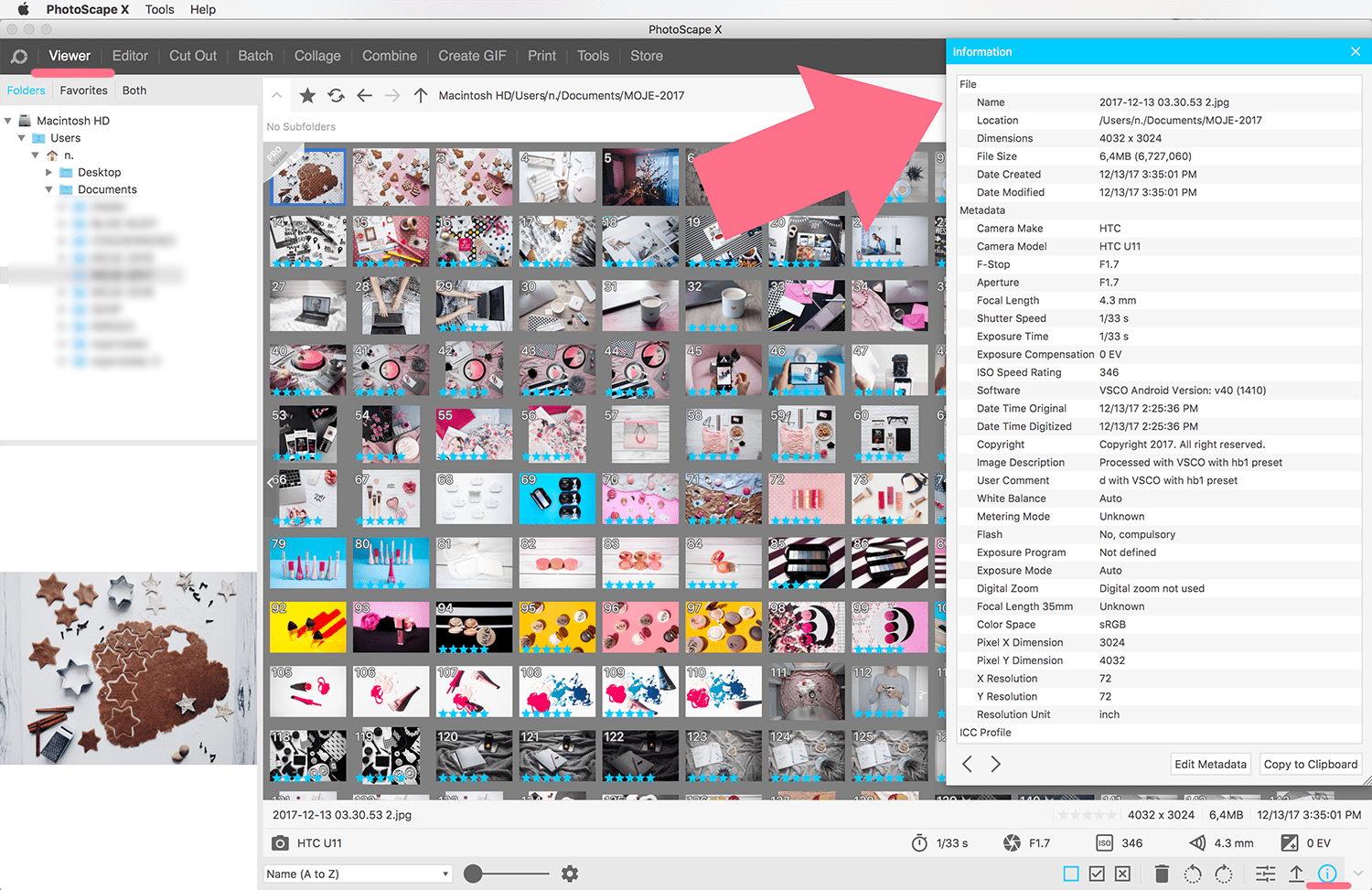
Podsumowując: zakładka VIEWER daje nam możliwość przeglądania, oznaczania, systematyzowania plików, w tym plików RAW. Tutaj także możemy sprawdzić dane EXIF zdjęca.
2) Zwyczajne efekty specjalne
Z górnego menu wybieramy EDITOR, a następnie klikamy w EDIT w prawym górnym rogu.
Naszym oczom ukazało się niewinne okno w prawej kolumnie. Niech Was to nie zwiedzie, pod tymi 3 hasłami kryje się ogrom możliwości!
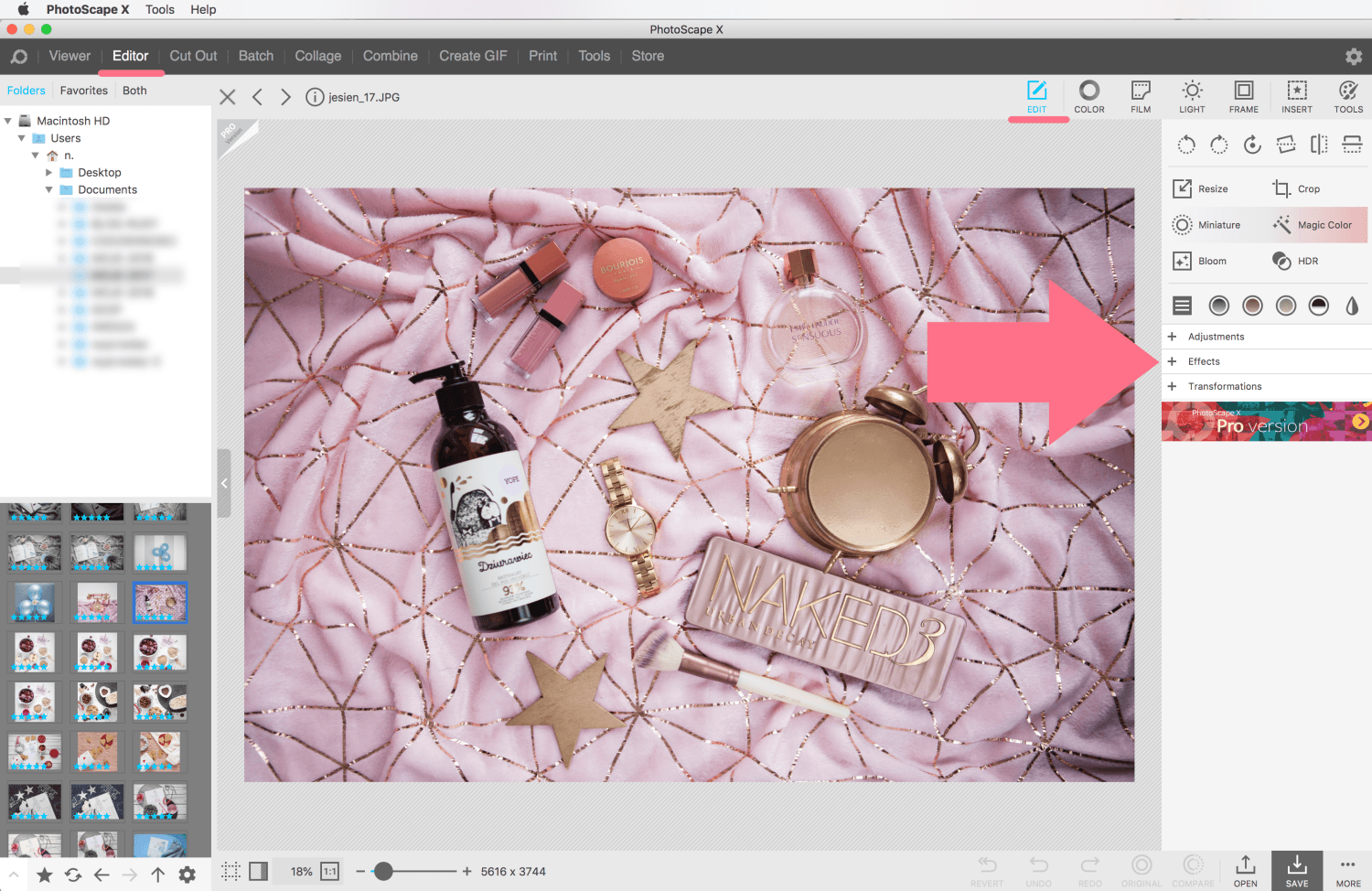
Rozwiń listę ADJUSTMENTS, by dostosować takie parametry, jak jasność, kontrast, nasycenie, krzywe, wypełnienie kolorem, bokeh, rozmycie, wyostrzenie, dodanie szumu, wygładzenie skóry i tak dalej i tak dalej…
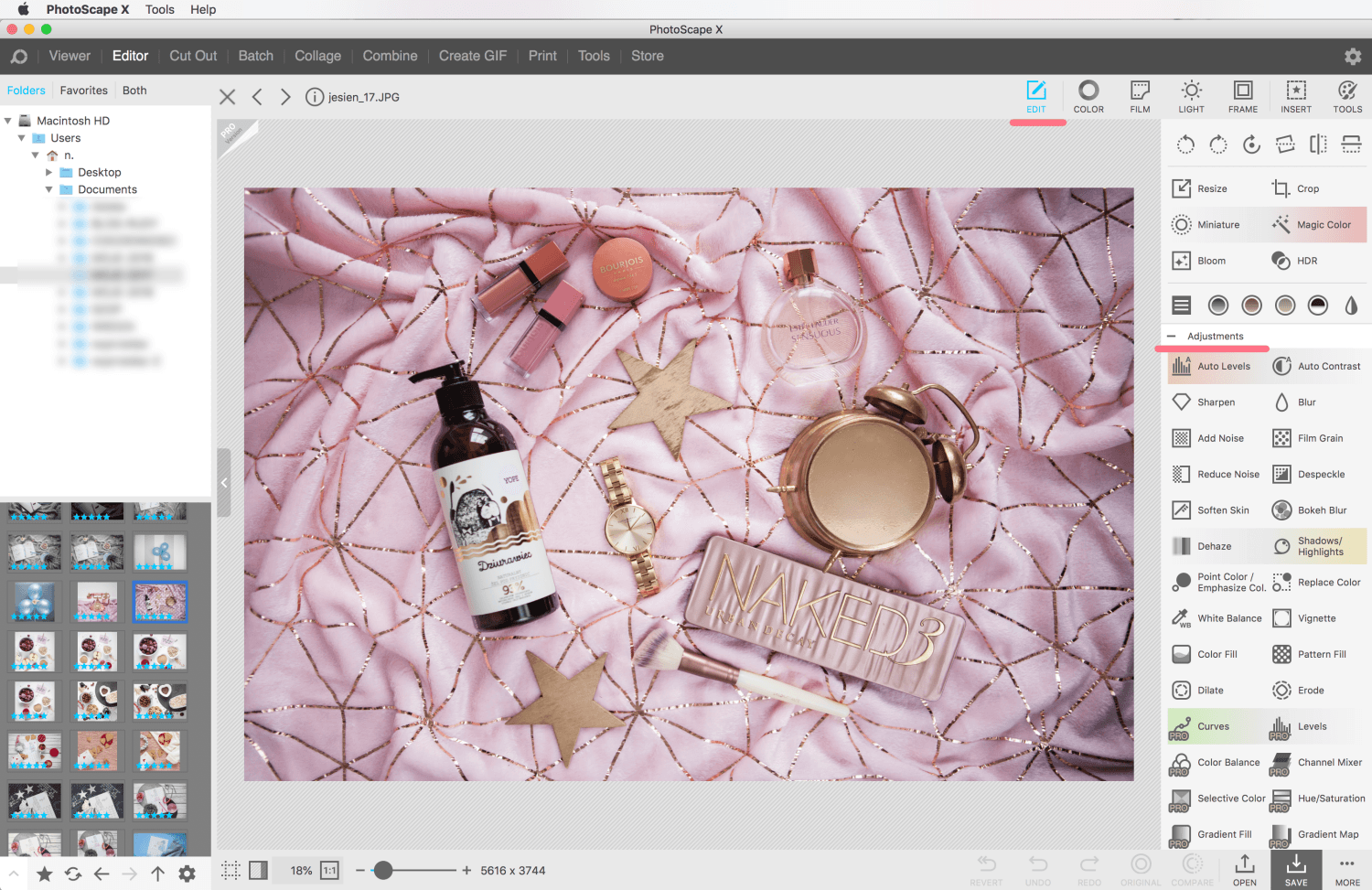
Pod zakładką EFFECTS znajdziesz czystą magię! To tutaj zmienisz zdjęcie w plakat, mozaikę, gazetę, czy szkic… Baw się do woli.

Ostatnia zakładka TRANSFORMATIONS pozwoli Ci na nadanie zdjęciu nietypowych efektów, jak rybie oko (widoczne na zdjęciu), lustrzane odbicie, a najważniejsze, także na edytowanie perspektywy. Okazuje się, że nawet darmowy program do przerabiania zdjęć może mieć bajeranckie efekty!
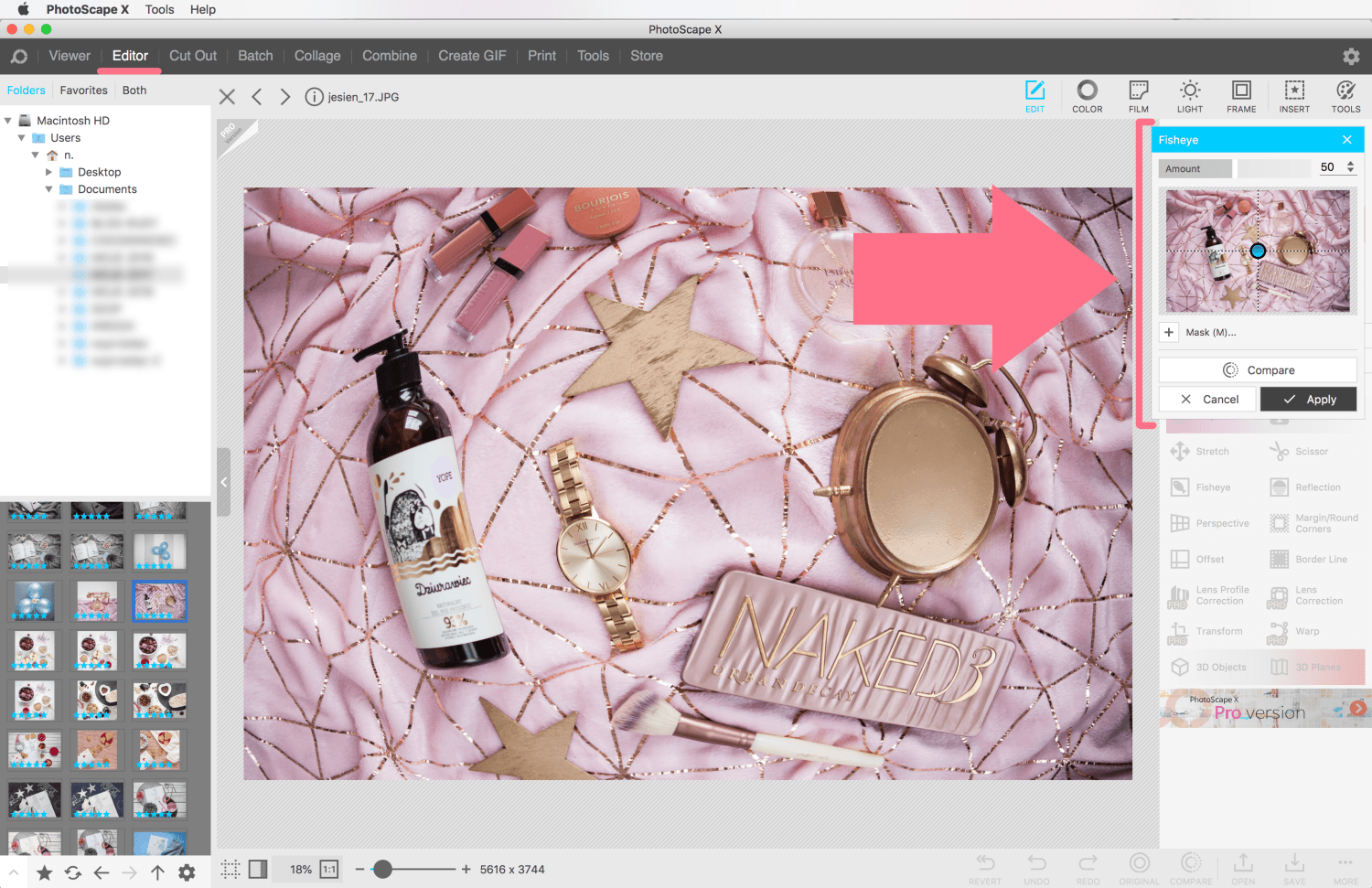
3) Edycja kolorów i filtry kolorystyczne w Photoscape X
Wciąż pozostajemy w EDITOR, jednak z paska po prawej stronie wybieramy COLOR. W tym momencie znajdujemy się w niezbyt rozbudowanej, ale jakże przydatnej zakładce.
To tutaj naprawisz balans bieli, tintę. Tutaj przyciemnisz i rozjaśnisz zdjęcie, zwiększysz jego kontrast, rozjaśnisz cienie, przyciemnisz przepalenia. Wypróbuj koniecznie!
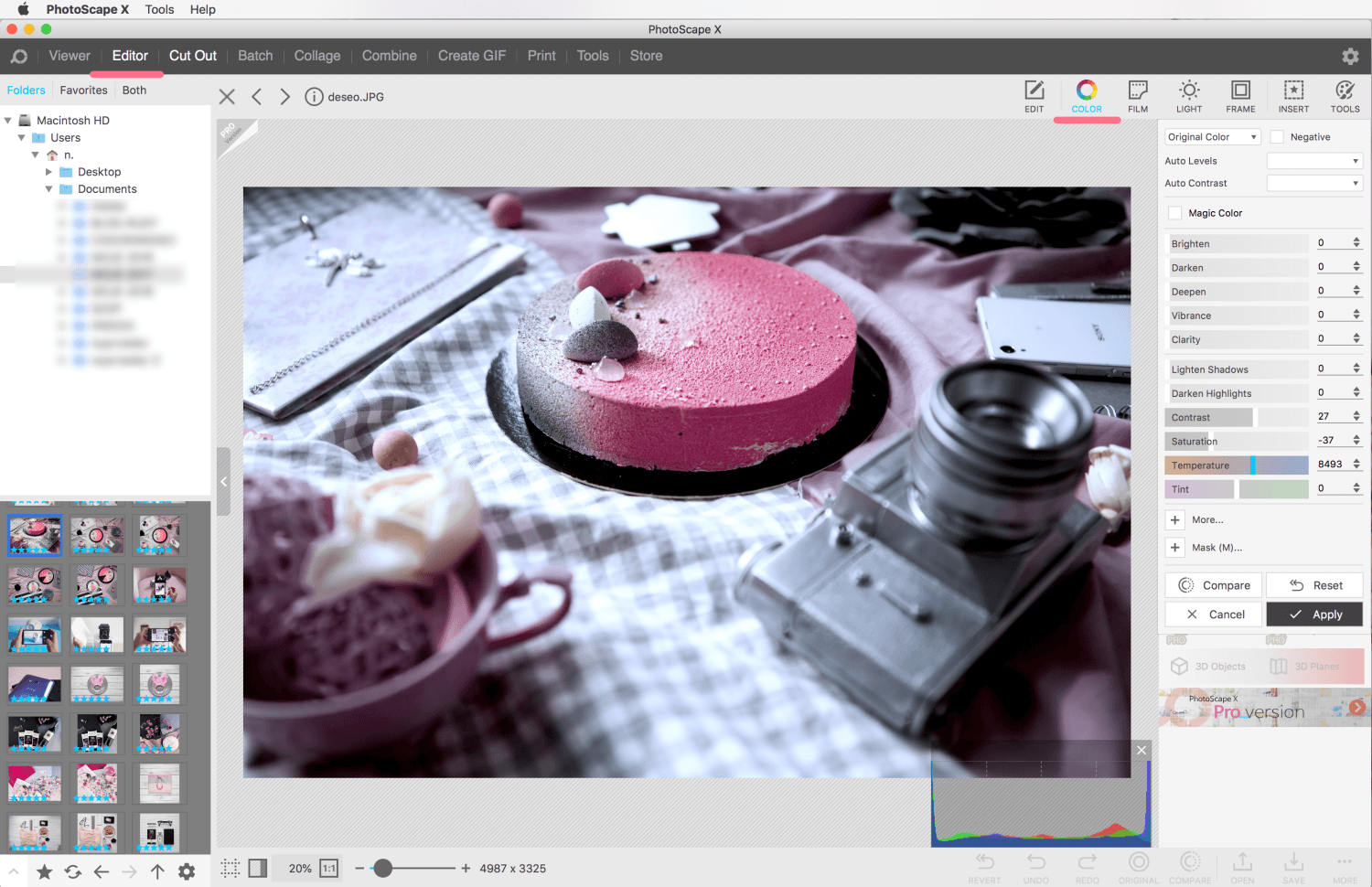
Płynnie przechodzimy do kolejnego okienka w prawym górnym rogu >> FILM. Tutaj mamy sporą bazę gotowych filtrów kolorystycznych. Dzięki nim nadamy zdjęciu zupełnie inny efekt, możemy je postarzyć, rozświetlić… No co dusza zapragnie!
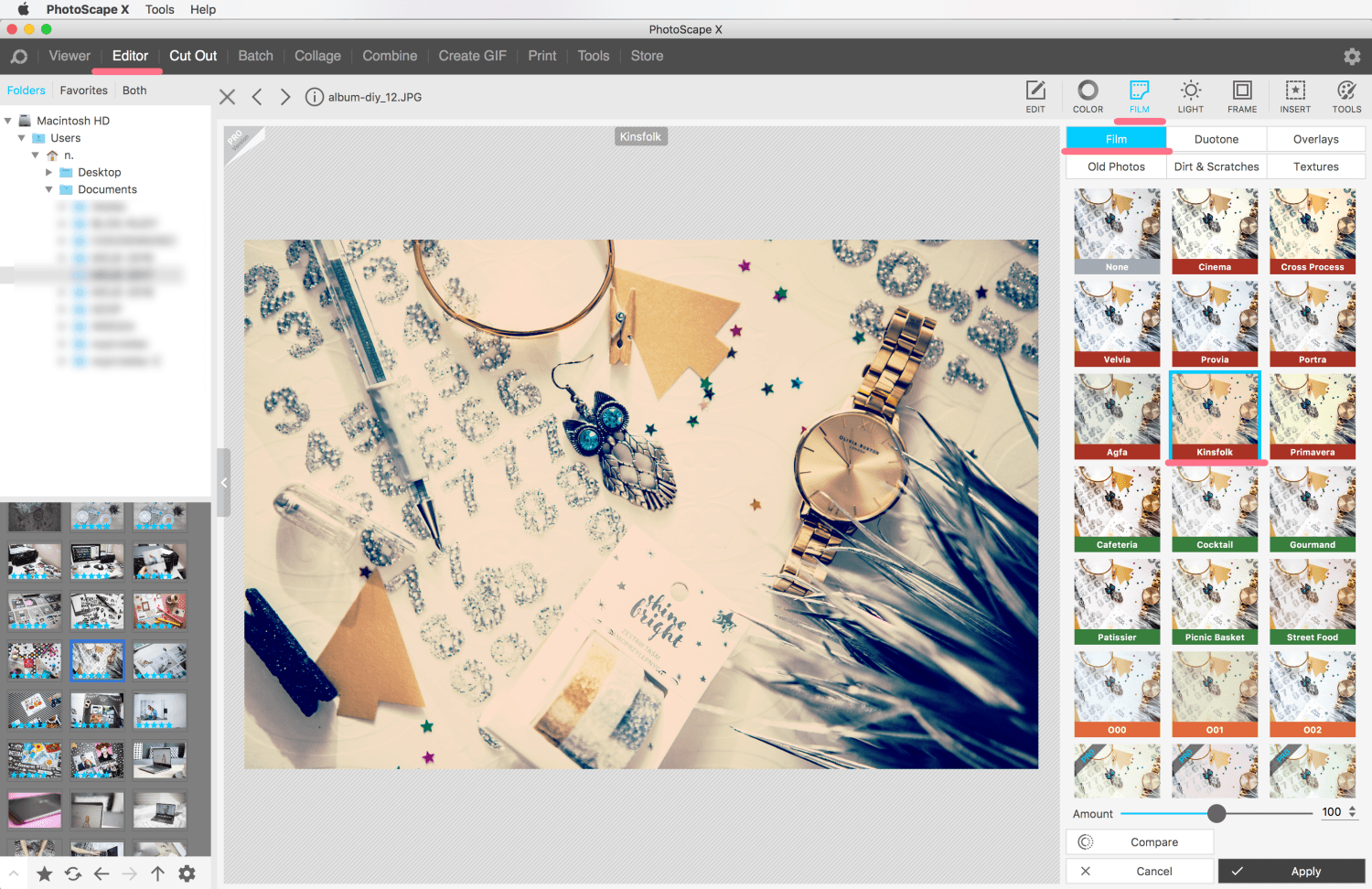
Ach, no tak. Świetliste efekty znajdują się w kolejnym okienku z symbolem słonka >> LIGHT. Zakochacie się w nich.
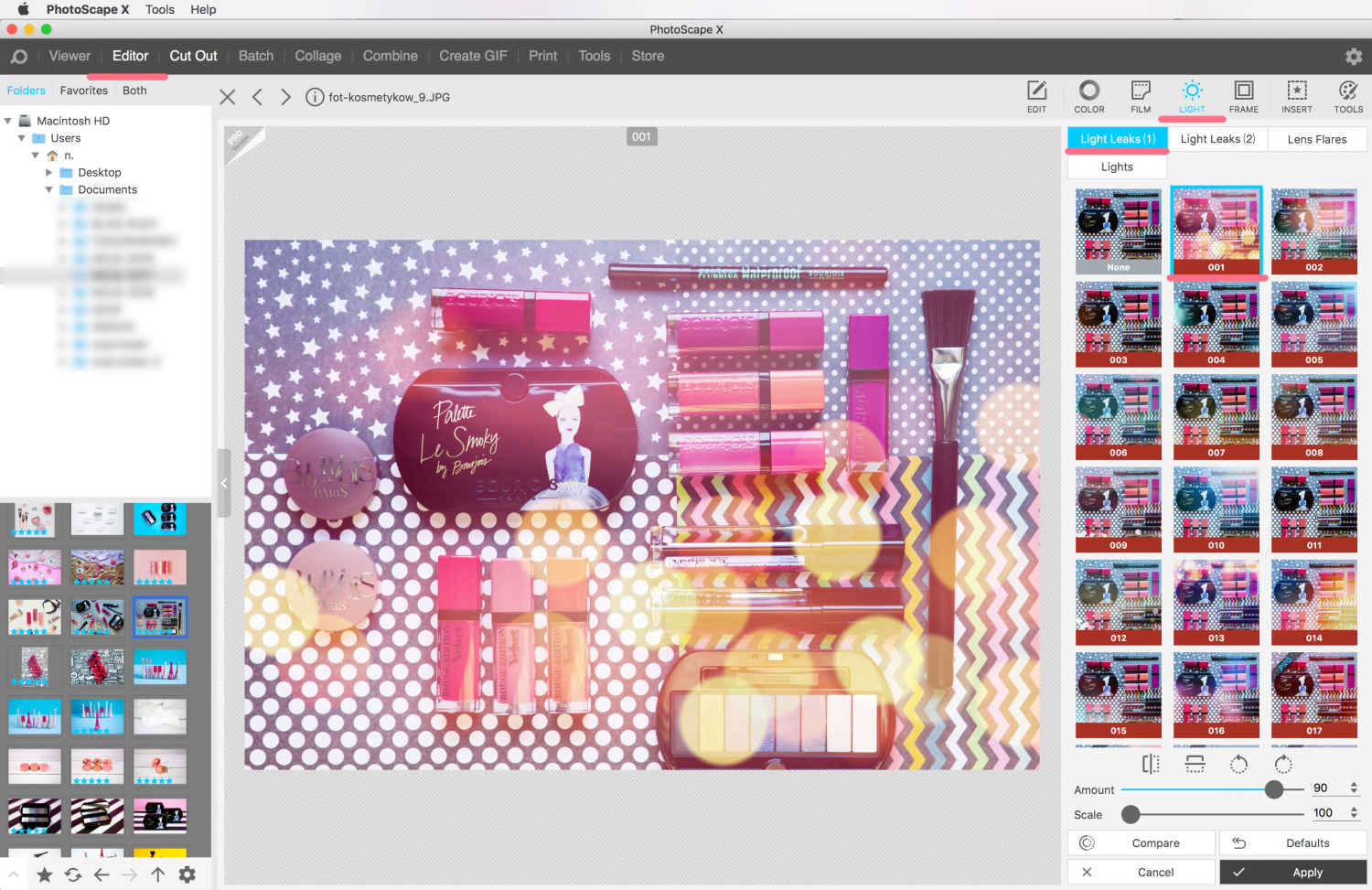
Chcesz oszczędzać czas i edytować zdjęcia 1. kliknięciem..?
Zapisz się do newslettera i odbierz gotową akcję do Photoshopa!
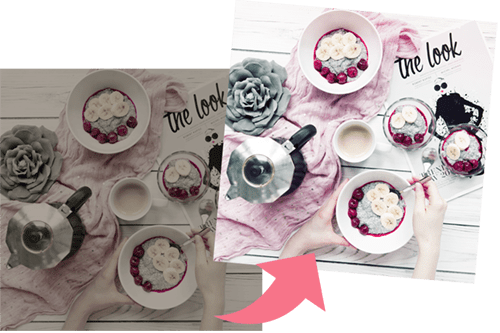
DZIĘKI ZA ZAUFANIE!
Nie widzisz maila ode mnie? Wyszukaj nadawcę: hej@jestrudo.pl
Nie masz Photoshopa? Z moim linkiem afiliacyjnym kupisz go w pakiecie dla fotografów aż 20% taniej!
4) Dodawanie ramek, strzałek i innych bajerów
Na tym możliwości Photoscape X się nie kończą! Przechodząc do kolejnego okienka >> FRAME zyskujemy dostęp do ciekawych ramek. To zupełnie nie moja bajka, ale dobrze zastosowana ramka może pomóc Ci się wyróżnić w social mediach.
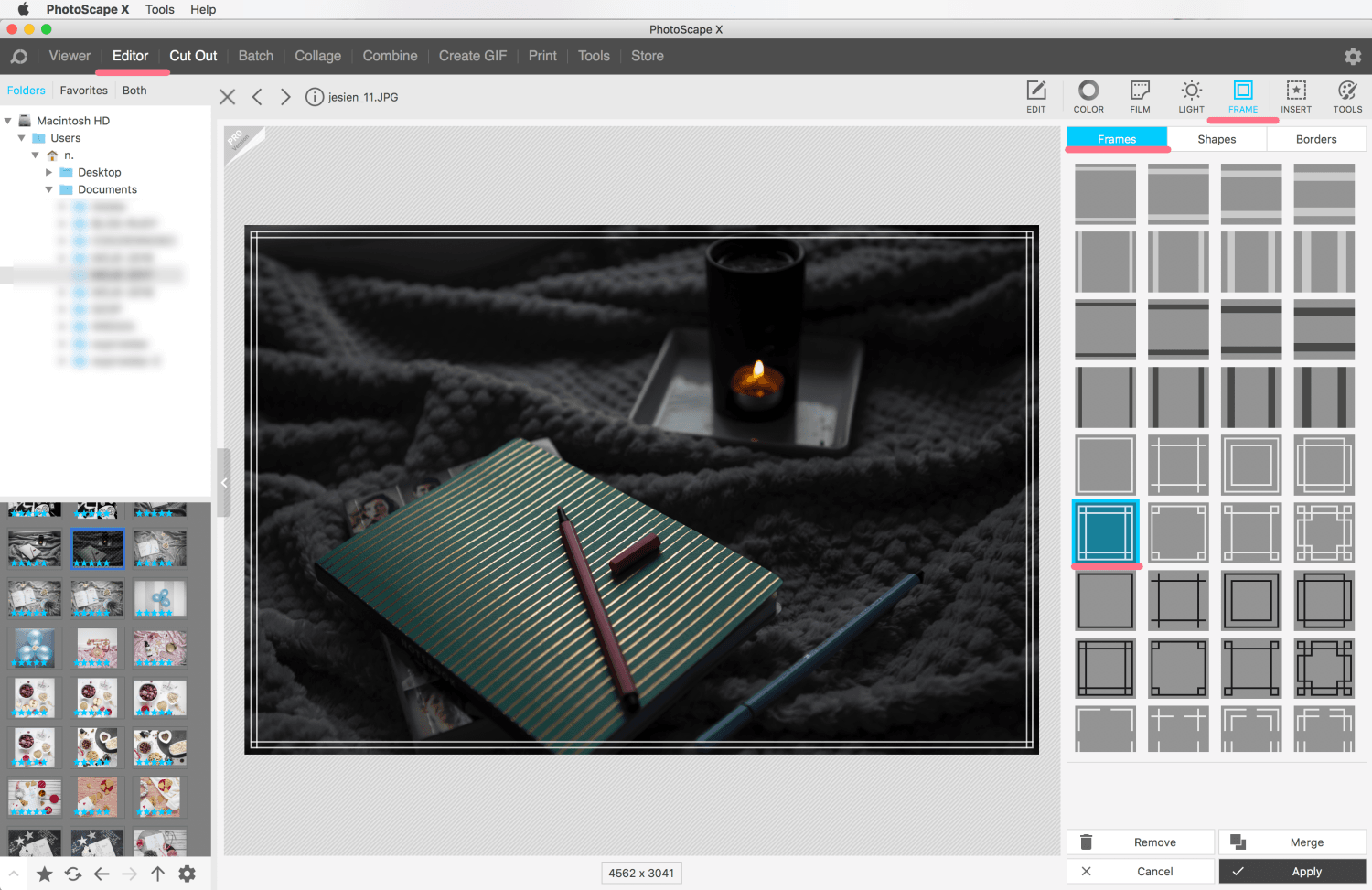
Program ma także wielką bazę doodles – strzałek, prostych grafik, kształtów, które możesz nałożyć na fotografie. Kliknij w okienko INSERT, by zobaczyć listę pełną możliwości. Aby edytować wybrany kształt, nanieś go na zdjęcie, a następnie kliknij. Pojawi się dodatkowe okienko z opcjami edycji: możesz na przykład zmienić kolor, poziom krycia, grubość, dodać obramowanie, cień, gradient…
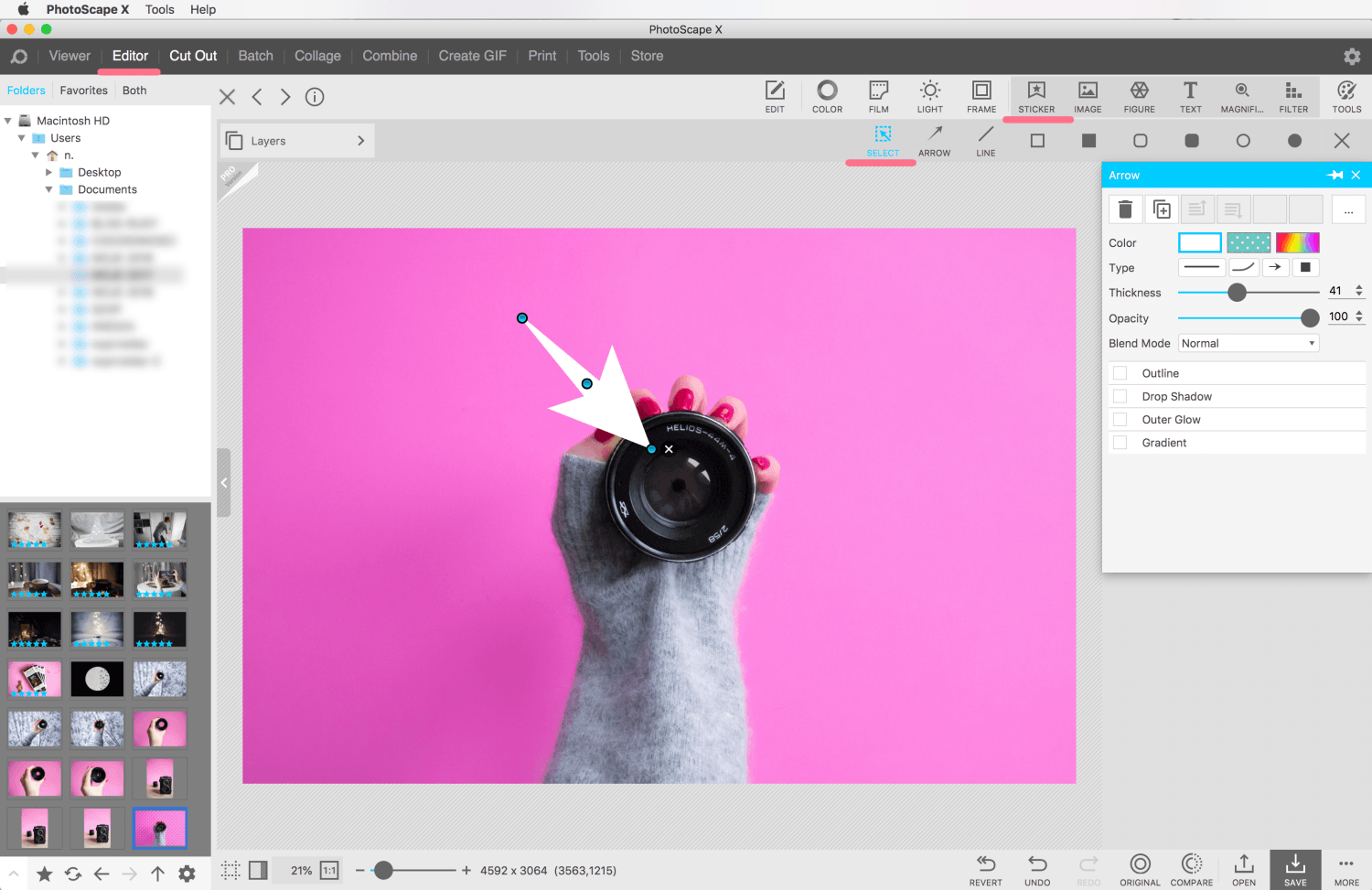
W zakładce EDITOR znajdziemy na samym końcu okienko TOOL, czyli narzędzia. Jeśli potrzebujesz usunąć jakiś przedmiot ze zdjęcia, wyszczuplić uda, wygładzić skórę, to właśnie tutaj znajdują się odpowiednie przybory. Podkreślam jednak, że nie testowałam i zupełnie nie podpisuję się pod efektem.
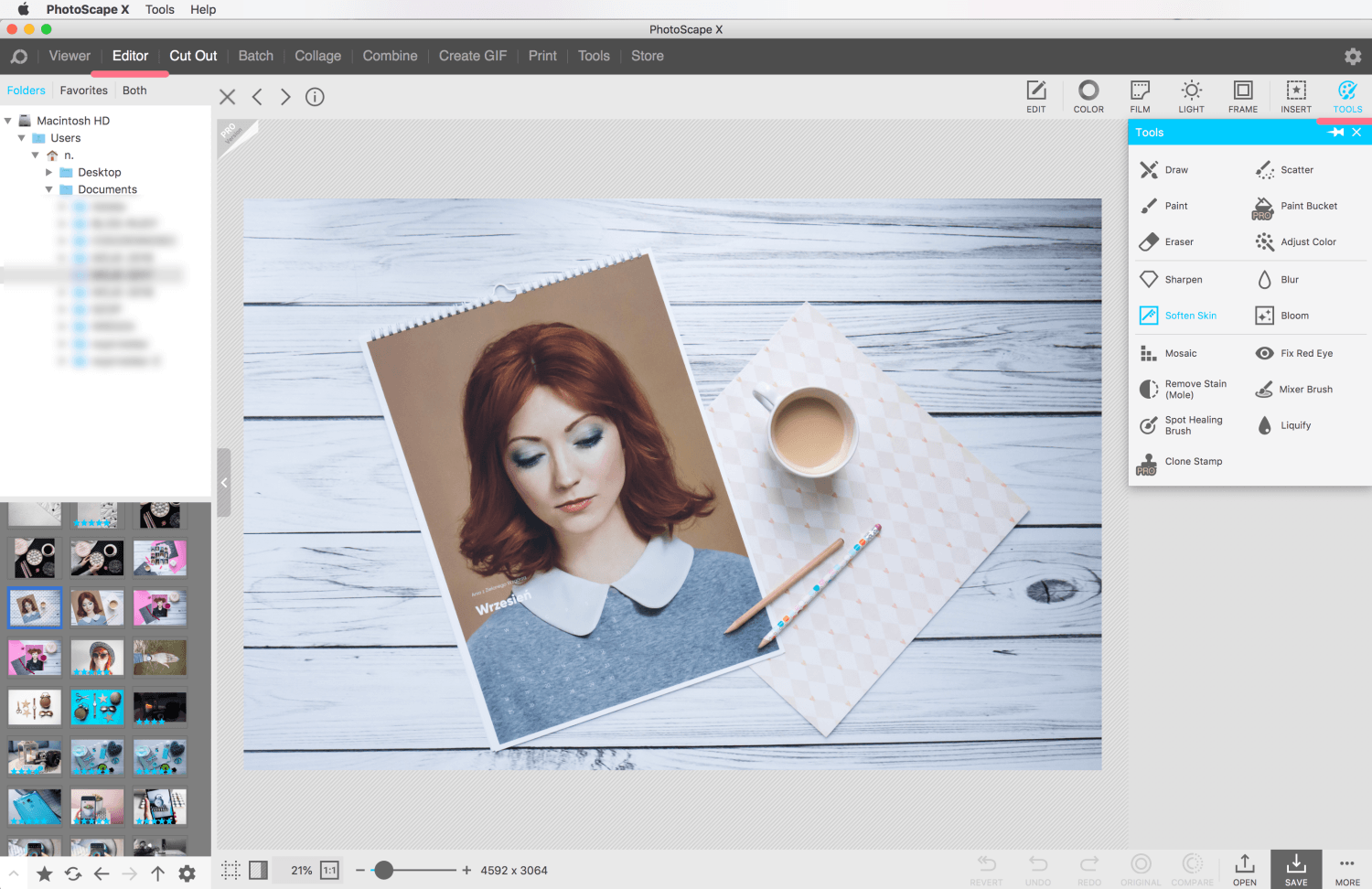
5) Masowa edycja zdjęć
Nie lubię marnowania czasu, a jeszcze bardziej rutynowych, powtarzalnych czynności. Twórcy Photoscape X najwyraźniej też nie, gdyż stworzyli narzędzie do grupowej edycji zdjęć. Z górnego menu wybierz BATCH. Następnie z lewej kolumny wybierz i przeciągnij na środek zdjęcia, które chcesz edytować w ten sam sposób.
Teraz spójrz na prawą kolumnę:
- crop – kadrowanie
- resize – zmiana rozmiaru
- color – edycja koloru
- filter – dodanie ziarna, efektu HDR itp.
- film – filtry kolorystyczne
- light – efekty świetlne
- insert – możliwość nałożenia grafik, w tym także zewnętrzego obrazu, np. własnego logo! W ten sposób możemy nanieść znak wodny na wiele zdjęć na raz!!!!
Rudziku, oczywiście sam wybierasz czego potrzebujesz. Ja najczęściej zmieniam tutaj rozmiar zdjęć przed wrzuceniem na bloga. Bardzo bardzo wygodne i szybkie.
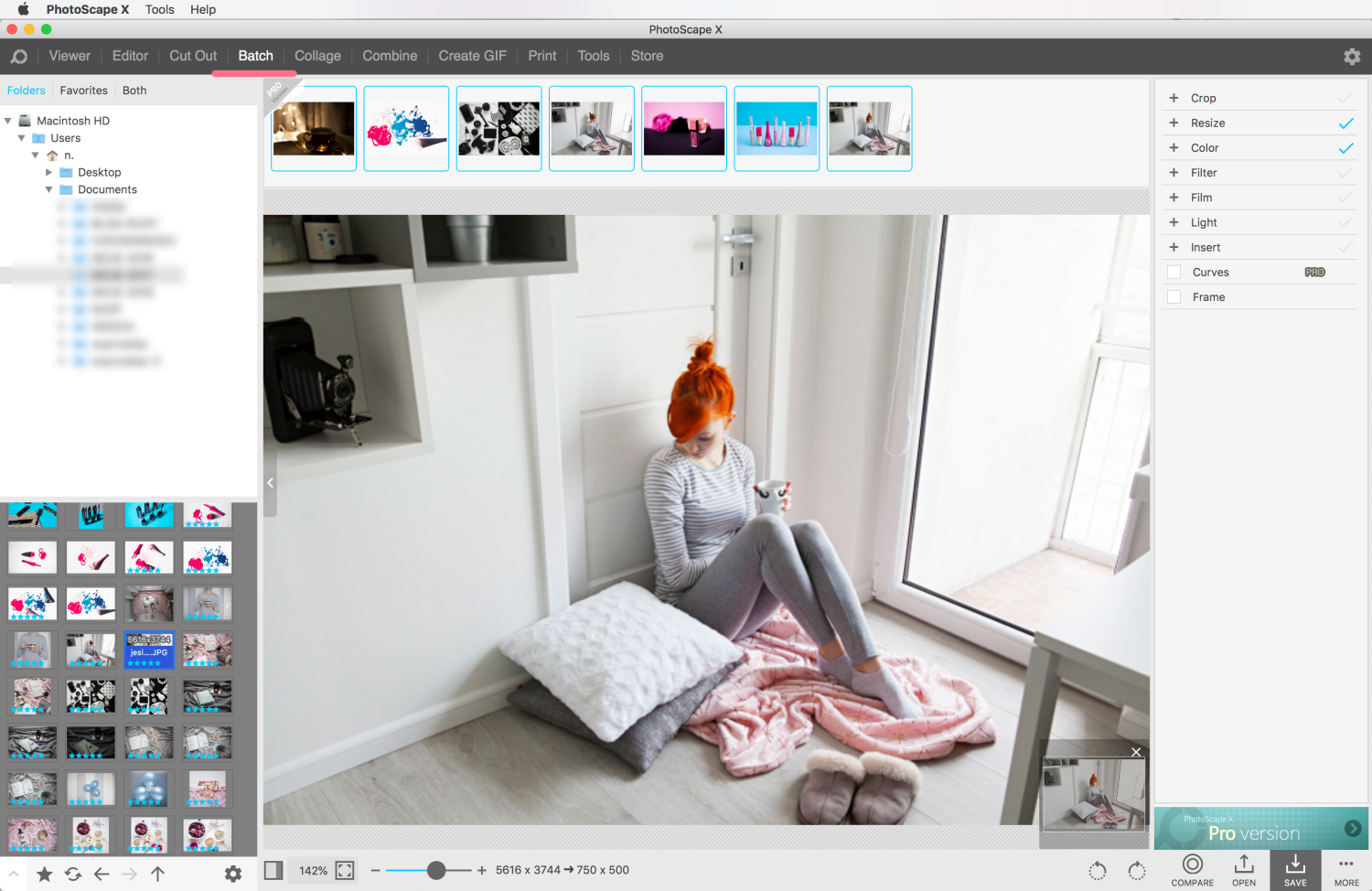
6) Kolaż ze zdjęć w Photoscape
Kolejna opcja, której jestem wielką fanką! Z górnego menu wybierz COLLAGE.
W prawej kolumnie znajdziesz przeróżne opcje dotyczące kolaża, w tym jego wygląd, kolor i grubość obramowania, finalny rozmiar. Potem tylko przeciągasz zdjęcia w wybrane okienka. Każde zdjęcie możesz „złapać” i odpowiednio umiejscowić w danym okienku. Po kliknięciu w zdjęcie w kolażu wyskoczy małe okienko z dodatkowymi opcjami, jak obrócenie, lustrzane odbicie, edycja kontrastu, balansu bieli.
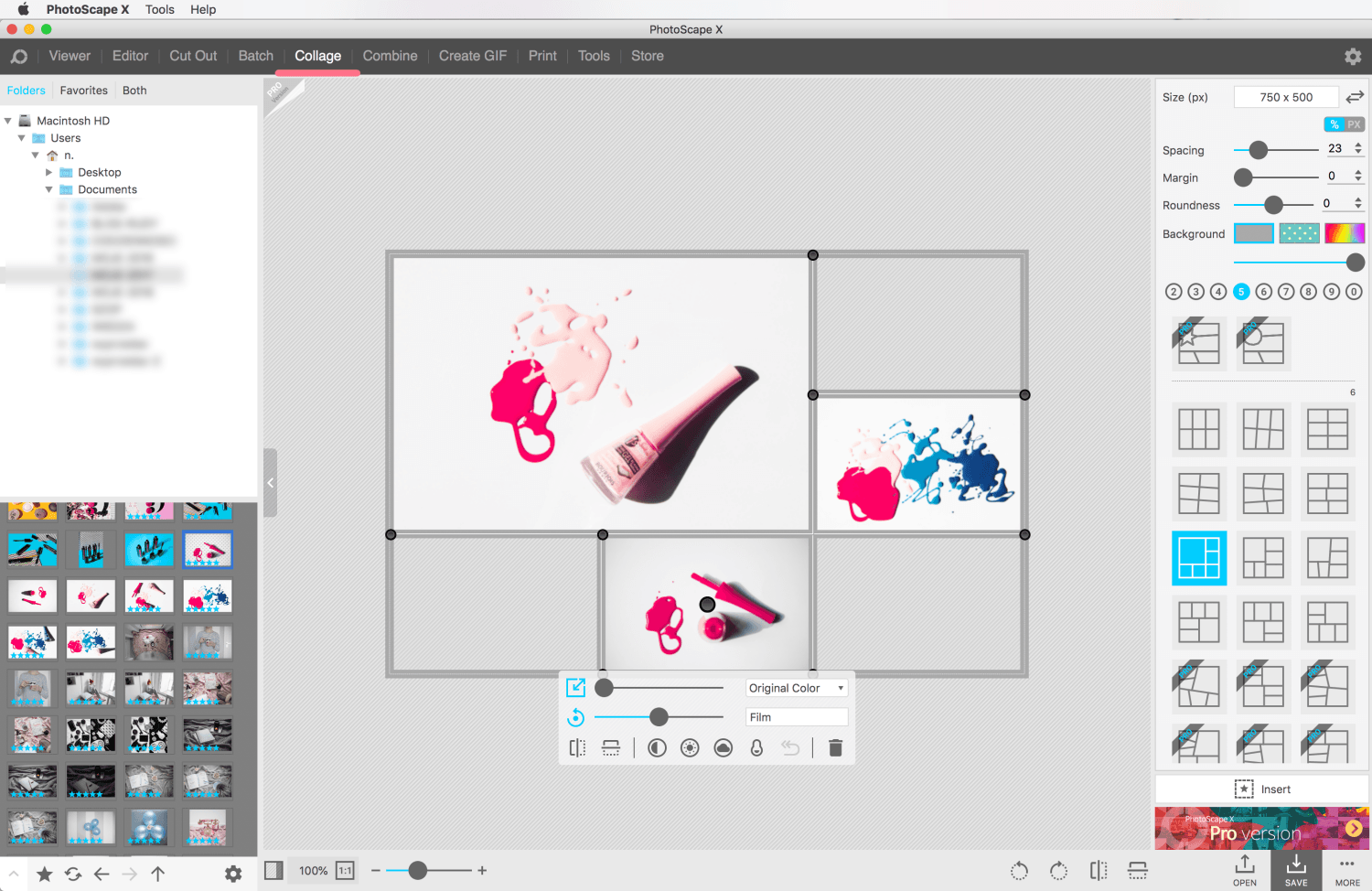
Jeśli potrzebujesz tylko prostego połączenia zdjęć w pionie lub poziomie, wybierz z górnego menu COMBINE. Na środek przeciągnij zdjęcia, które chcesz połączyć, w prawej kolumnie dostosuj wszystkie parametry i już!
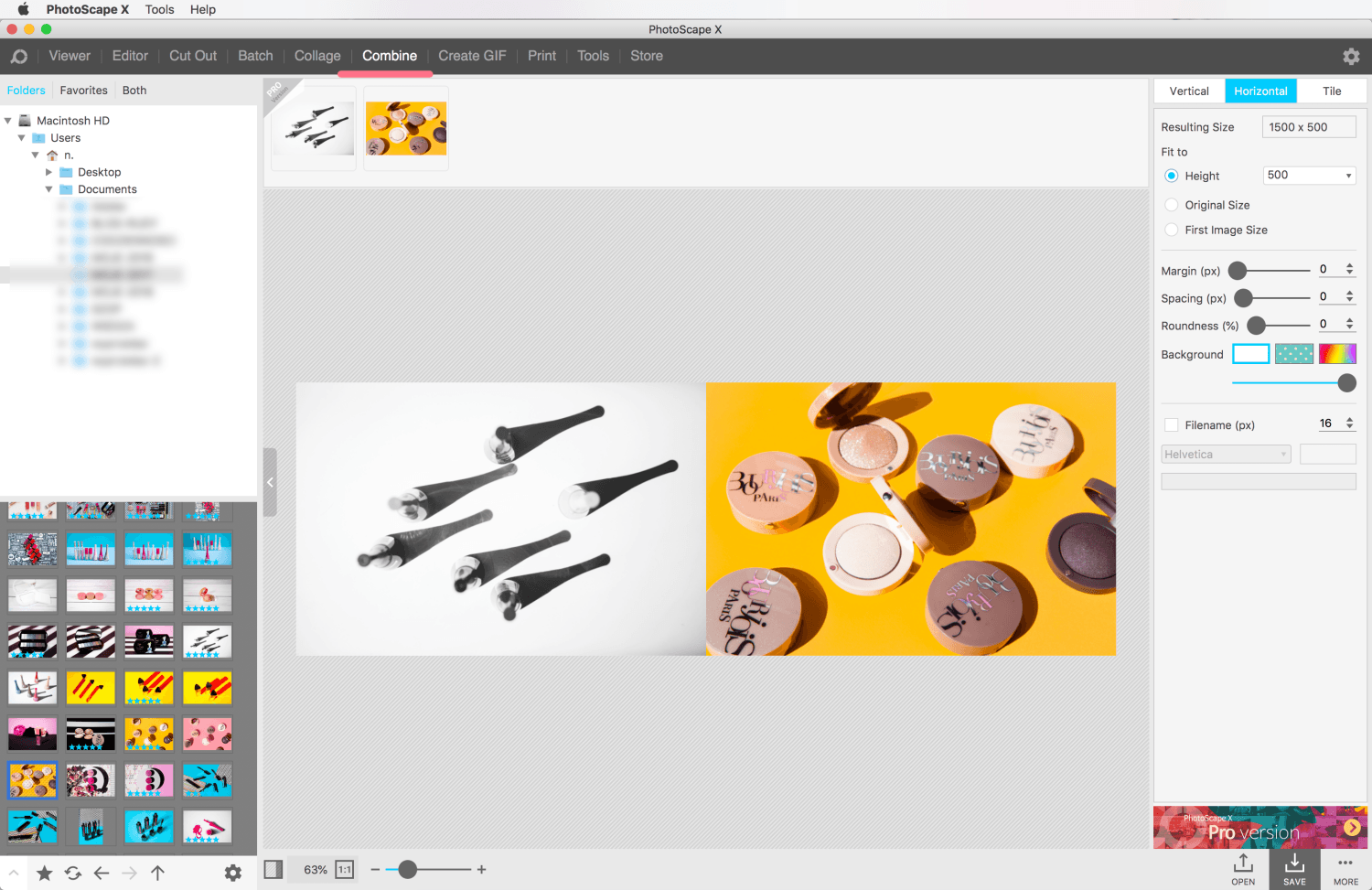
7) Tworzenie GIFa
Czy to nie piękne, że mamy jeden program do tak wielu opcji? Jak zrobić GIFa dokładnie już opisałam w poradniku. Jeśli ten temat Cię interesuje, serdecznie zapraszam! ;)
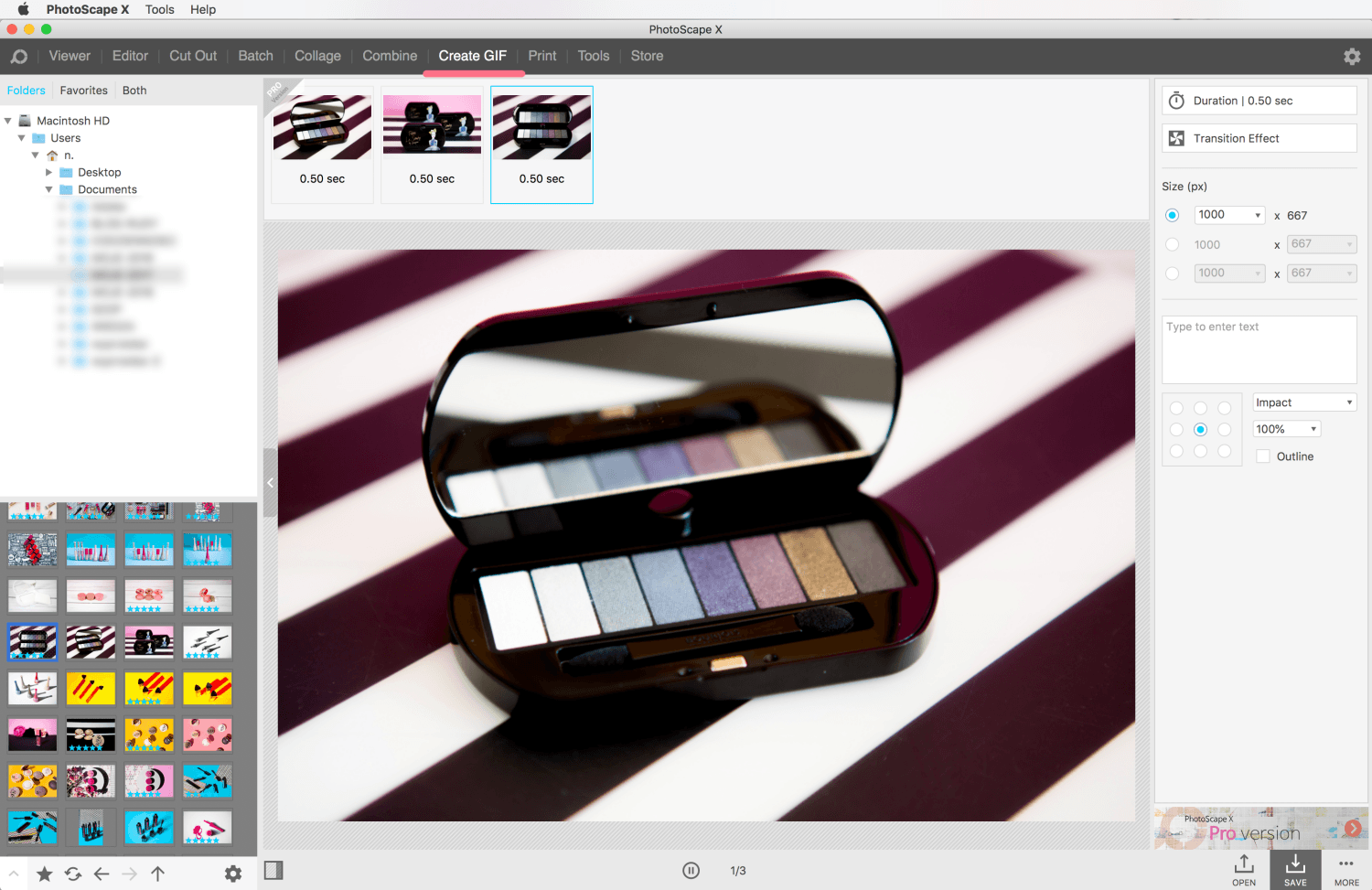
Program do przerabiania zdjęć – uwagi:
- swoją pracę możesz zapisać w dowolnym momencie klikając w przycisk SAVE w prawym dolnym rogu ekranu;
- niestety do tej pory nie istnieje polska wersja Photoscape X, trzeba sobie radzić z angielską, choć do wyboru jest jeszcze włoska, hiszpańska, francuska i niemiecka;
- nie bój się eksperymentów! program do przerabiania zdjęć to Twój przyjaciel;
- potrzeba trochę czasu, by „przeklikać” się przez wszystkie opcje i poznać ten program;
- Photoscape jest naprawdę intuicyjny, ale jeśli masz jakieś wątpliwości, pisz w komentarzu;
- Photoscape możesz pobrać z sieci za darmo, jednak nie proś mnie o rekomendacje konkretnego miejsca, gdyż nie chcę na siebie brać odpowiedzialności za cudze działania;
- aby poznać wszystkie możliwości programu, z górnego menu kliknij w symbol Photoscape:

Na blogu jest cała masa wpisów o Photoscape, zerknij na nie.
Rudziki, kochane, proszę pozbierać szczęki z podłogi. To już wszystko na dziś i wiem, że Wam się podobało.
Posty o darmowych programach do przerabiania zdjęć zawsze cieszą się Waszym dużym entuzjazmem.
Napiszcie mi w komentarzu, o czym chcielibyście przeczytać w następnej kolejności.
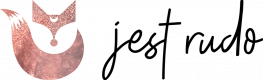
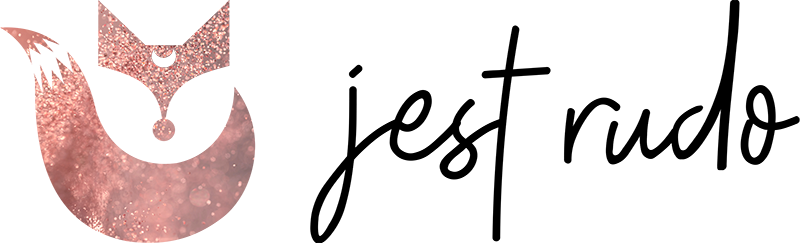




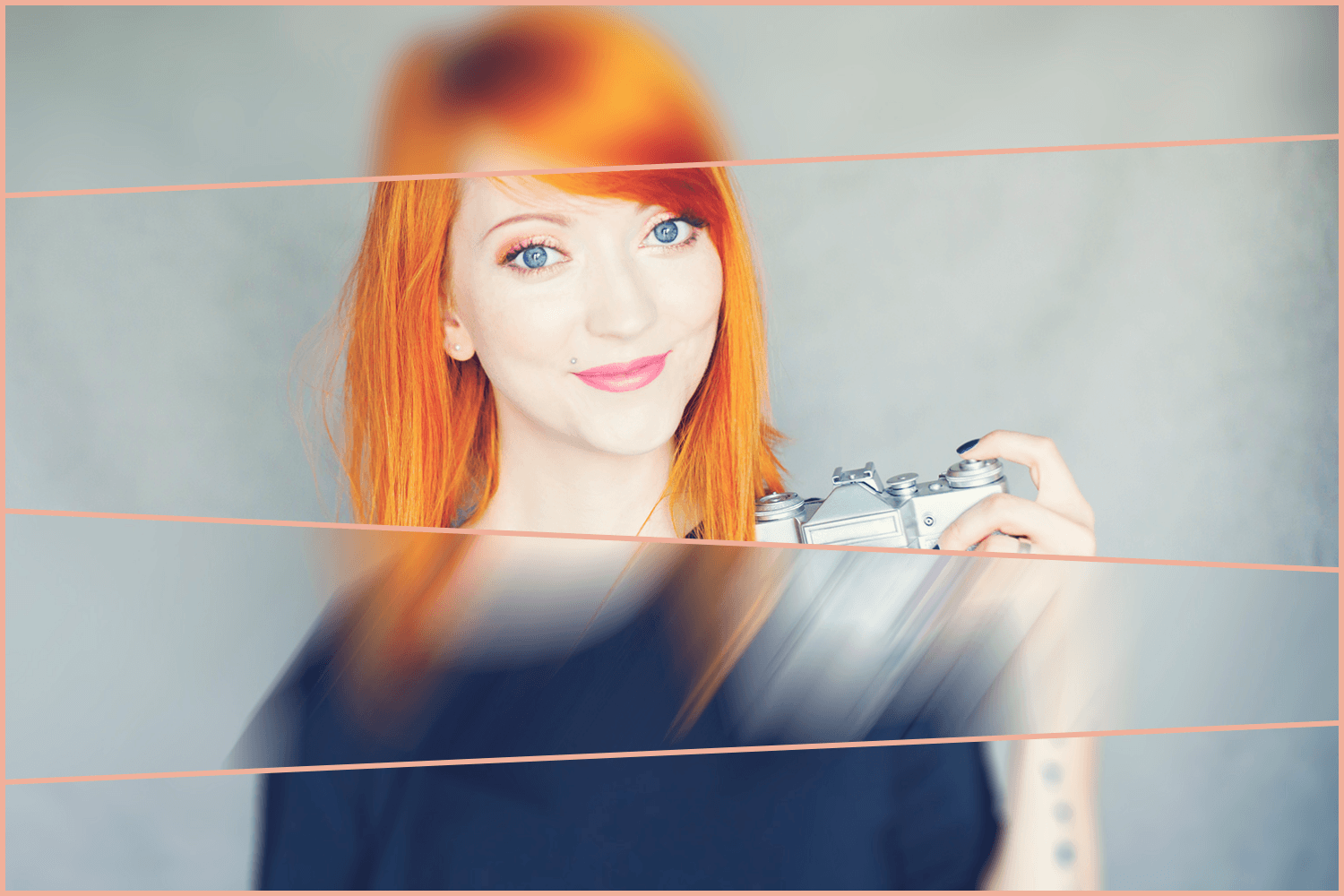


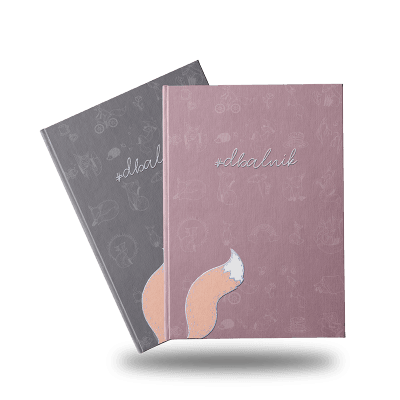




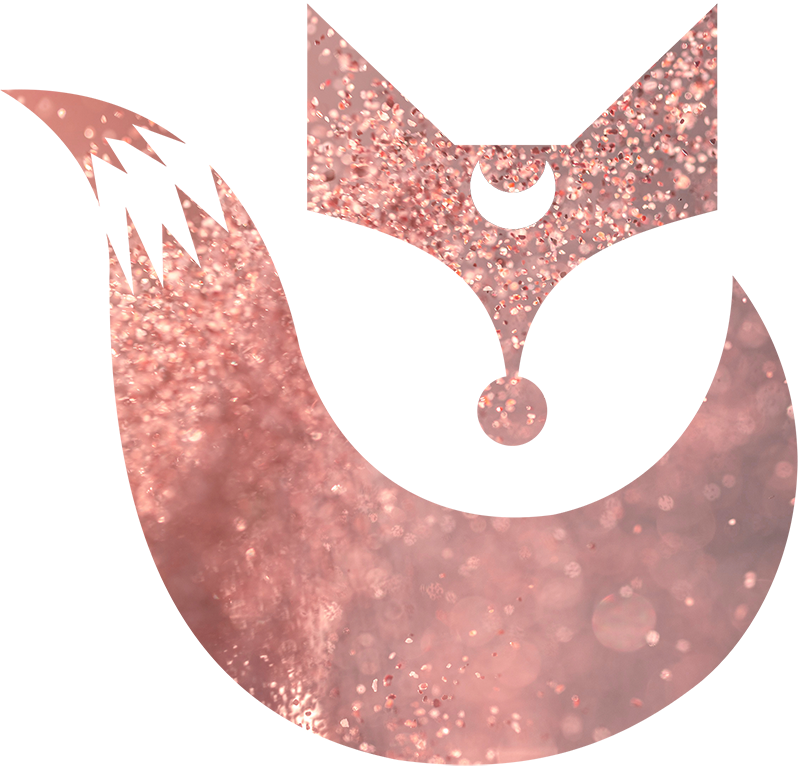


Cześć. A co myślisz o makowej aplikacji Zdjęcia? Czyta RAWy, ma sporo narzędzi do edycji….
Nie mam zdania, bo z niej nie korzystałam i nie planuję zmiany przyzwyczajeń.
Nie chce być złośliwy, ale do obróbki powinno używać się od razu jedynego słusznego Photoshopa ^^
Korzystałam długo z tego programu ale chyba miałam uboższa wersje bo to co pokazałaś mnie zaskoczylo!!
Ja bym bardzo prosiła o podobny artykuł ale dla płatnej wersji Photoscape X :)
Używałam tego programu kilka dobrych lat temu, kompletnie o nim zapomniałam. Chyba czas go przywrócić :D
O, wieki nie zaglądałam do tego programu (mam po prostu cały pakiet Adobe), ale muszę się przyjrzeć bliżej. Sporo osób pyta mnie o darmowe narzędzia i to wygląda naprawdę zacnie!
rewelacja! dzieki Natalia, szczeka prawie pozbierana ;-)
Program wygląda mega super szkoda że dostępny tylko na maca i win 10 :(
Cześć,
Naprawdę ten program wydaje się być ekstra. Mój obecny laptop trochę słabo działa, jak zainwestuję w nowy, to koniecznie muszę zainstalować ten program :)
Pozdrawiam,
Kasia
zachęciłaś mnie do zapoznania się z tym programem :)
O to chodziło! Jest za free, więc naprawdę nic nie tracisz.
Photoscape dla MAC jest rewelecyjny i ma o wiele więcej funkcji niż na Windows. Zakochałam się w tym programie odkąd przesiadlam się na MACa i nie wyobrażam sobie mojej amotorskiej pracy bez niego! Również polecam!
Jak zwykle muszę Ci napisać, że jesteś moim fotograficznym guru! :D
Ze sto lat nie korzystałam z tego programu, ale w tej wersji jeszcze go nie znam.
Tej wersji nie mam i nie znam, choć póki co nadal zgłębiam możliwości swojej starszej wersji Photoscape :)
Zazdraszczam przyjażniejszego interfejsu na MACu !
I wiele dodatkowych funkcji, wow nie wiedziałam że jest aż taka różnica!
Coraz bardzie się zbliżam do zakupu jabłuszka :)
a czy funkcja stamp ?:) jest
Niestety przeglądanie RAW jest może na macu, na windows nie działa.
Tomku, Photoscape X ma to do siebie, że jest tylko na Maca.
Photoscape X jest też pod Windows 10.
Jak zainstalować do niego krzywe?
Kochana, podpowiesz gdzie w tej wersji szukać „styl nakładania” jak w poprzedniej wersji?
Jak na darmowe narzędzie, to wygląda to bardzo dobrze, szczególnie jeśli ktoś posiada Maca :) taka Apple’owska wersja GIMPa
Bardzo konkretny program! Edycja jest bajecznie prosta, a interfejs jest łatwy w użyciu.