Czasem coś nam psuje cały efekt. Jakiś element ze zdjęcia zupełnie tam nie pasuje, burzy kompozycję, a Ty rwiesz włosy z głowy, jak go wyciąć. Sprawa jest całkiem prosta, bo dziś pokażę Ci krok po kroku aż 3 metody, jak usunąć obiekt ze zdjęcia. Szkoda włosów!
Photoshop to zaawansowany program do edycji zdjęć, który pomoże Ci robić cuda-wianki na Twych fotach. Zmiana kolorów jednym kliknięciem, odchudzanie modeli czy właśnie usuwanie zbędnych elementów z fotografii.
Jest to jednak produkt płatny, ale w pakiecie fotografia wychodzi najkorzystniej, a z moim linkiem afiliacyjnym masz 20% zniżki!
Gotowi? Photoshopy odpalone? Zdjęcia przygotowane? No to usuńmy te obiekty z tła raz-dwa!
Jak usunąć obiekt ze zdjęcia
Metoda nr 1 – stempel
Stempel sprawdzi się w przypadku, gdy obiekt, który chcemy usunąć, znajduje się na gładkim, pozbawionym wzoru tłem, lub też w sytuacji, gdy tło ma drobny i/lub nieregularny wzór.
Plusy:
- proste narzędzie obecne w wielu programach graficznych
- często bardzo zadawalający efekt
- łatwe w użyciu
Minusy:
- często należy kilkukrotnie nanieść „próbkę” na dane miejsce, by zakryć niepożądany obiekt w skuteczny sposób
- stempel niejako kopiuje dokładnie to, co mu wskażesz w ramach „próbki”, a więc nie sprawdzi się na regularnych wzorach
Na zdjęciu po lewej widoczna jest faktura, więc tutaj stempel się nie sprawdzi; zdjęcie po prawej ma gładkie tło, z którego łatwo usuniemy zbędny element.

1) Otwórz zdjęcie w programie Photoshop.
2) Wykonaj kopię warstwy tła i na niej pracuj. Nigdy nie dokonuj żadnej edycji na oryginalnej warstwie tła. Niech Ci to wejdzie w krew.
W oknie WARSTWY, zaznacz warstwę tło klikając w nią. Teraz użyj skrótu ctrl (cmd) + j lub kliknij prawym klawiszem i wybierz z listy:
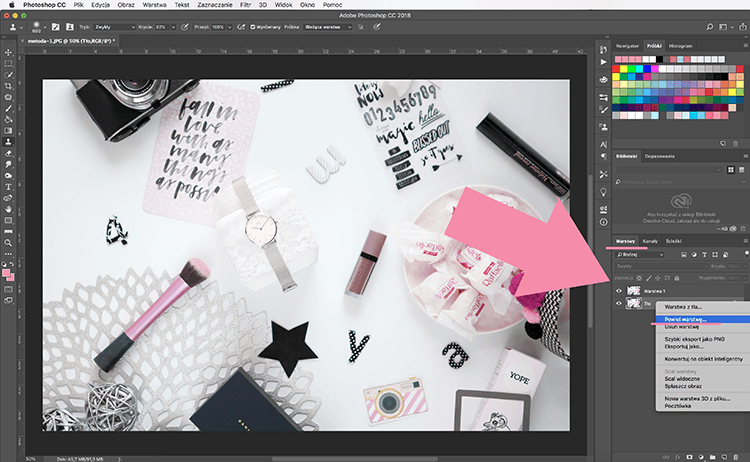
3) Z przybornika po lewej wybierz STEMPEL, a u góry dostosuj jego parametry. Wielkość niech na początku będzie zbliżona do obiektu, który chcesz usunąć – z czasem nauczysz się, czy lepiej pracuje Ci się większym, czy mniejszym stempelkiem.
Koniecznie ustaw twardość narzędzia na 0% – ma mieć miękkie krawędzie. Teraz jeszcze dostosuj krycie, zacznij od 50 – 75%, jak nabierzesz wprawy, możesz zwiększyć tę wartość.
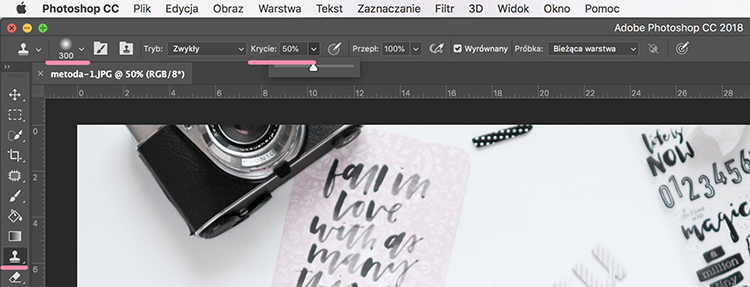
4) Okej, to teraz ważna kwestia. Zbliż się myszką do obiektu, który chcesz usunąć, najedź kursorem na gładkie tło obok. Z niego będziemy niejako kopiować, to nasza próbka.
Teraz trzymając wciśnięty przycisk alt, kliknij lewym klawiszem myszy, by pobrać ową próbkę.
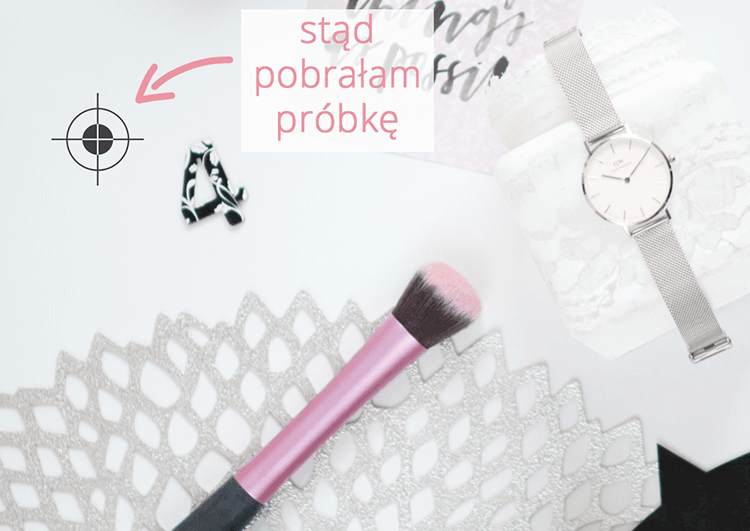
5) Najedź kursorem na obiekt do usunięcia i kliknij. Powinien częściowo zapełnić się próbkę, którą skopiowałeś przed chwilą. Powtarzaj czynność, aż do satysfakcjonującego efektu. Ewentualnie zwiększ wielkość stempla i/lub jego krycie.

6) Obiekt usunięty? To teraz spłaszcz obraz MENU >> WARSTWA >> SCAL W DÓŁ i zapisz zdjęcie :)
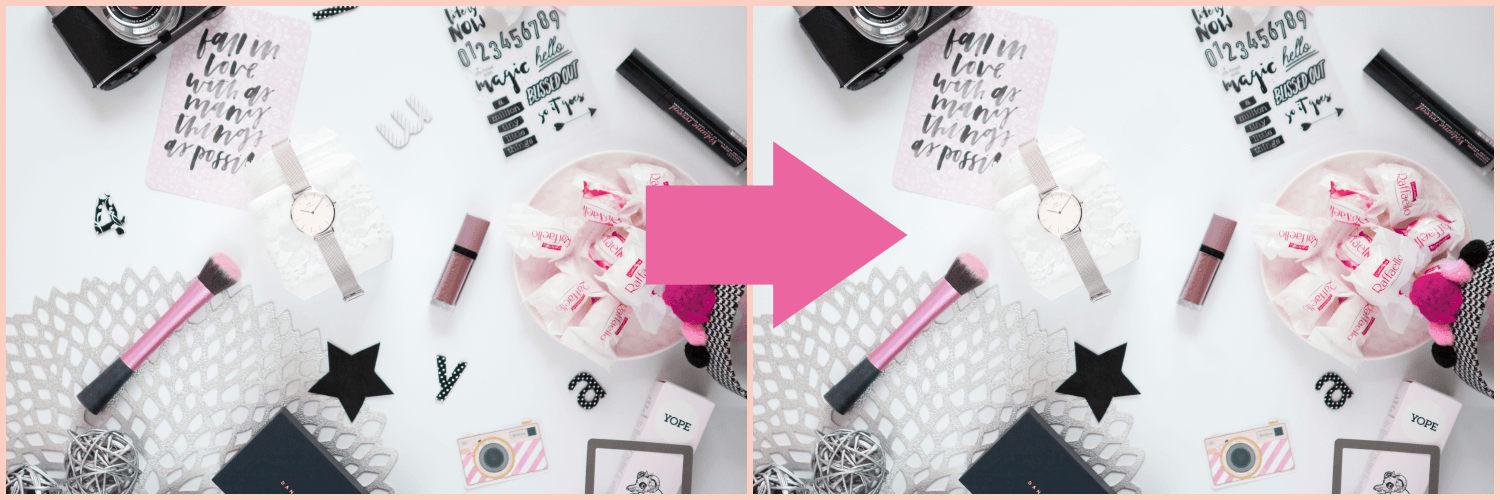
Jeśli usuwasz kilka obiektów z tła, pamiętaj, by dla każdego z nich pobrać osobną próbkę. Tło może różnić się odcieniem w tych miejscach, dlatego tak ważne jest, by robić to każdorazowo.
Metoda nr 2 – łatka
Łatka to narzędzie podobne do stempla, jednak w mojej opinii wygodniejsze w użyciu i mniej zawodne. Sprawdzi się do usunięcia obiektu z gładkiego tła, ale także do retuszu skóry.
Plusy:
- łatwe w użyciu narzędzie
- szybki efekt
Minusy:
- podobnie jak stempel, kopiuje wzór, a więc nie sprawdzi się tam, gdzie tło ma wyraźny wzór/fakturę
- czasem wariuje, gdy obok zaznaczonego obszaru jest fragment o innej fakturze, kolorze; to samo w okolicy krawędzi
1) Otwórz zdjęcie w programie.
2) Wykonaj kopię warstwy tła i na niej pracuj. Nigdy nie dokonuj żadnej edycji na oryginalnej warstwie tła. Niech Ci to wejdzie w krew.
W oknie WARSTWY, zaznacz warstwę tło klikając w nią. Teraz użyj skrótu ctrl (cmd) + j lub kliknij prawym klawiszem i wybierz z listy:
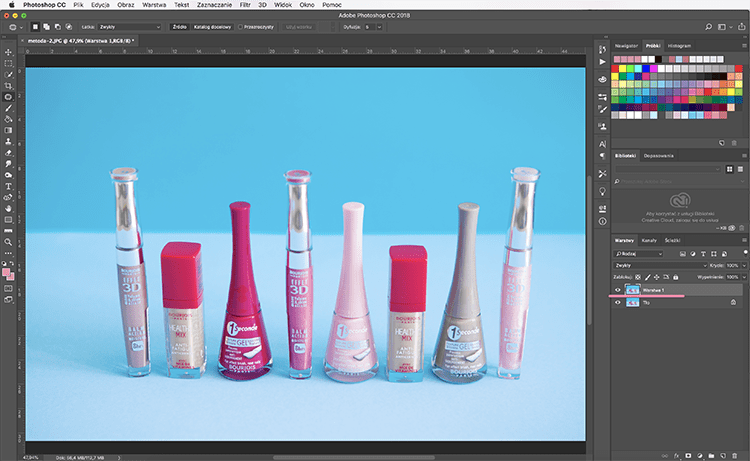
3) Z przybornika po lewej wybierz ŁATKĘ, a u góry dostosuj jego parametry, tak, jak na zdjęciu poniżej:
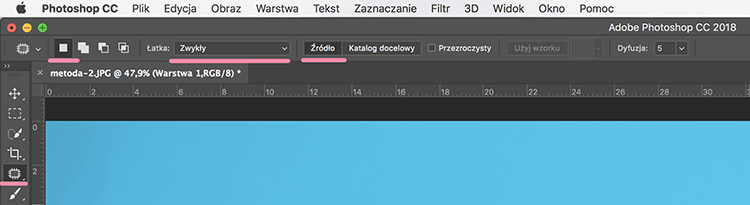
4) I najważniejsze: obrysuj myszką obiekt, który chcesz usunąć. Widzisz teraz, jak „biegają wokół niego mrówki”:

5) Teraz złap zaznaczenie i przeciągnij w miejsce, gdzie jest tło, które powinno pokryć wycinany obiekt.
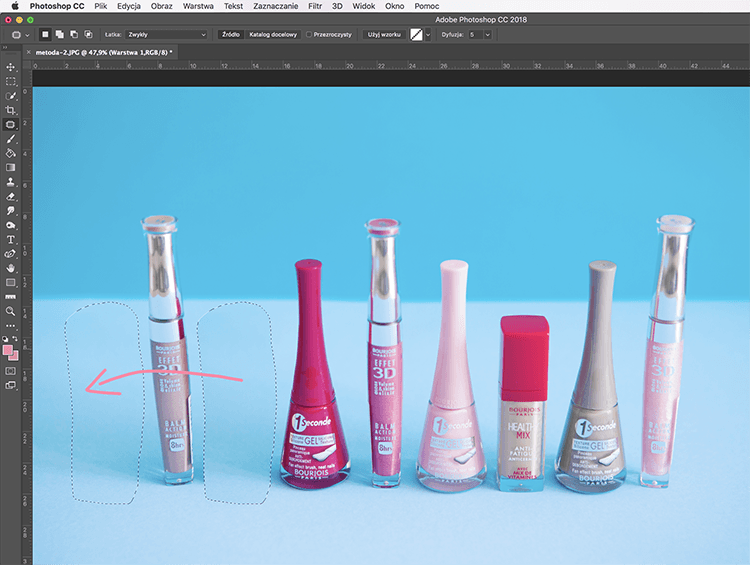
6) To tyle! Jeśli efekt nie jest zadawalający, spróbuj jeszcze popracować nad tym miejscem łatką. A może przyda się pomoc stempla?
7) Spłaszcz obraz MENU >> WARSTWA >> SCAL W DÓŁ i zapisz zdjęcie :)
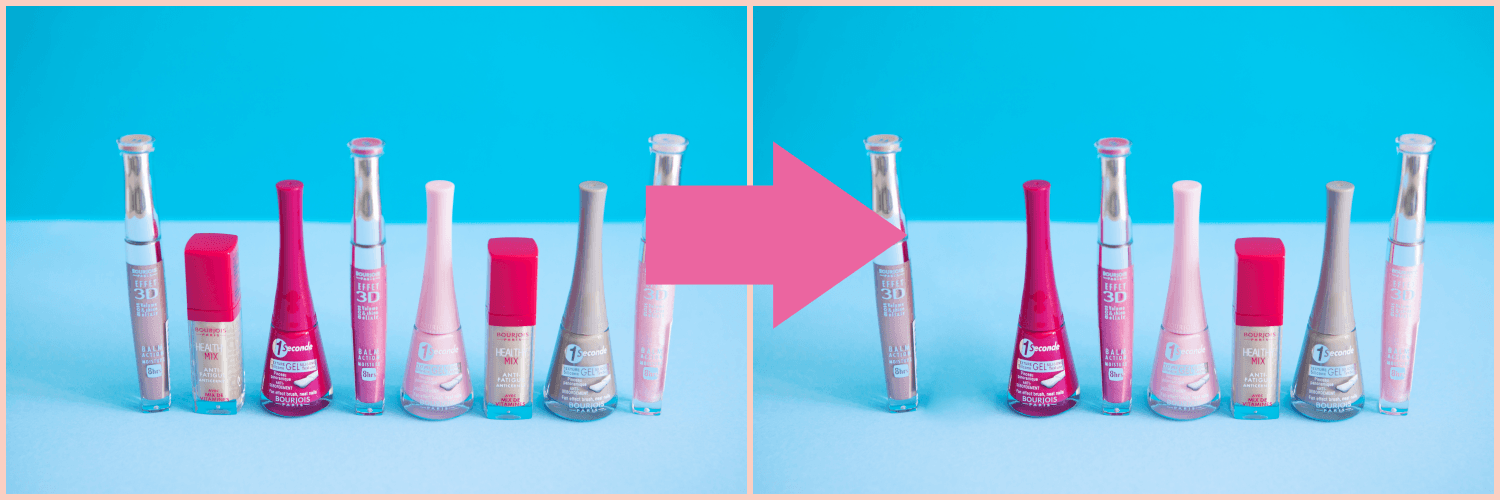
Zapisz się do newslettera i odbierz gotową akcję do Photoshopa! Nie widzisz maila ode mnie? Wyszukaj nadawcę: hej@jestrudo.pl Nie masz Photoshopa? Z moim linkiem afiliacyjnym kupisz go w pakiecie dla fotografów aż 20% taniej!Chcesz oszczędzać czas i edytować zdjęcia 1. kliknięciem..?
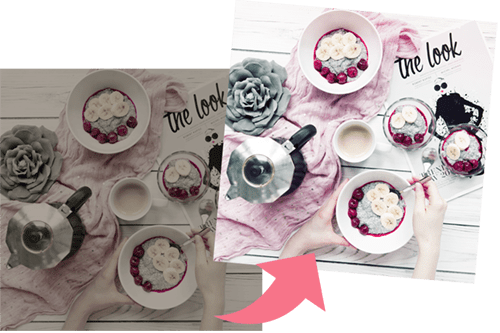
DZIĘKI ZA ZAUFANIE!
Metoda nr 3 – wypełnienie
Wypełnienie z uwzględnieniem zawartości to najbardziej pro narzędzie, które zazwyczaj dobrze radzi sobie z wycinaniem obiektów z wzorzystego tła. Choć oczywiście nie tylko.
Plusy:
- dobrze radzi sobie z usuwaniem elementów z wzorzystego tła
- szybkie
Minusy:
- nie możemy wpłynąć na parametry, gdyż narzędzie jest zautomatyzowane
1) Otwórz zdjęcie w programie Photoshop.
2) Wykonaj kopię warstwy tła i na niej pracuj. Nigdy nie dokonuj żadnej edycji na oryginalnej warstwie tła. Niech Ci to wejdzie w krew.
W oknie WARSTWY, zaznacz warstwę tło klikając w nią. Teraz użyj skrótu ctrl (cmd) + j lub kliknij prawym klawiszem i wybierz z listy:

3) Z przybornika po lewej wybierz LASSO. Dokładnie obrysuj nim obiekt, który chcesz wyciąć. Znowu wokół naszego obiektu „chodzą mrówki”:
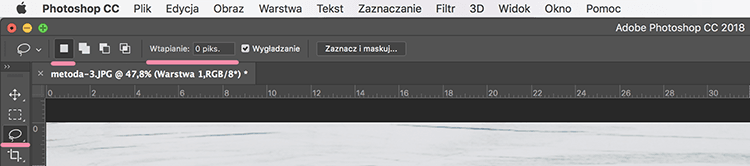
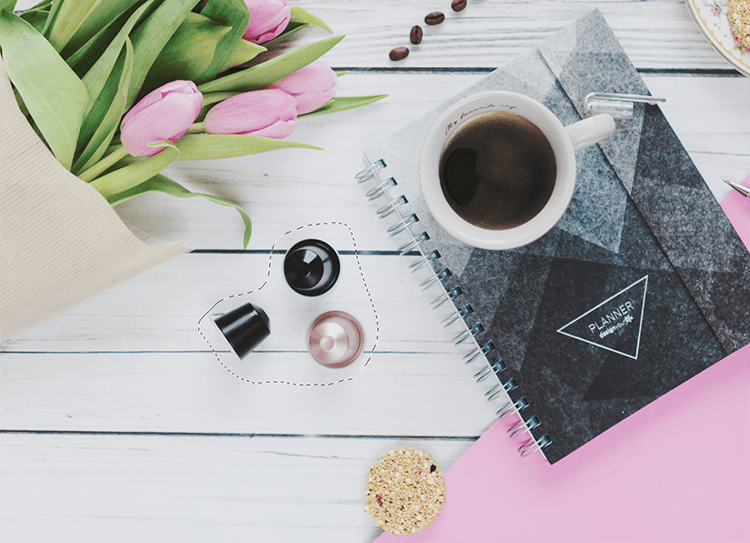
4) Najedź kursorem na zaznaczony obszar i kliknij w prawy klawisz. Następnie wybierz z listy WYPEŁNIJ…
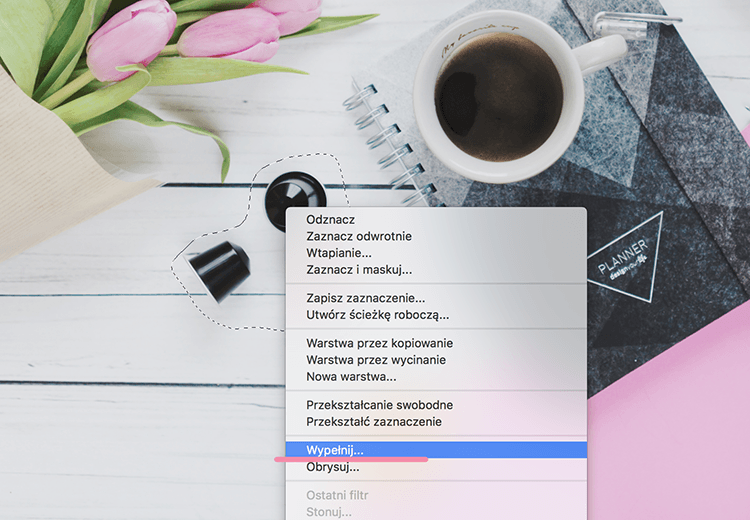
5) Pojawi się okienko, upewnij się, że parametry ustawione są tak, jak tutaj, i zatwierdź OK.
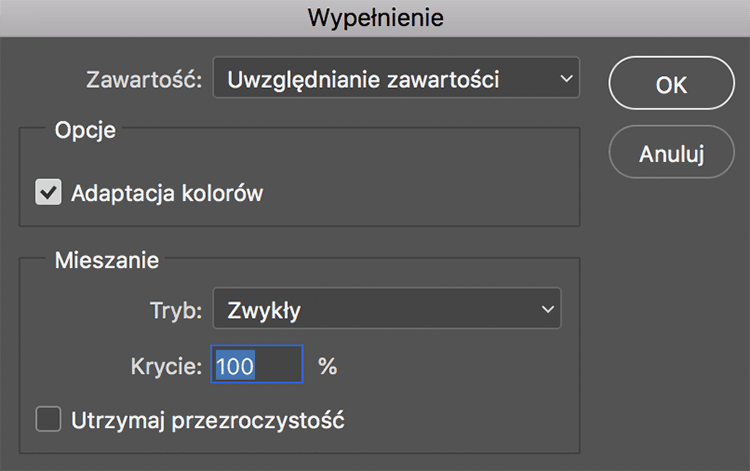
6) W teorii to już wszystko, jednak czasem efekt wymaga drobnych poprawek. Możesz powtórzyć metodę nr 3 z wypełnieniem lub spróbować skorygować obraz za pomocą stempla czy łatki.

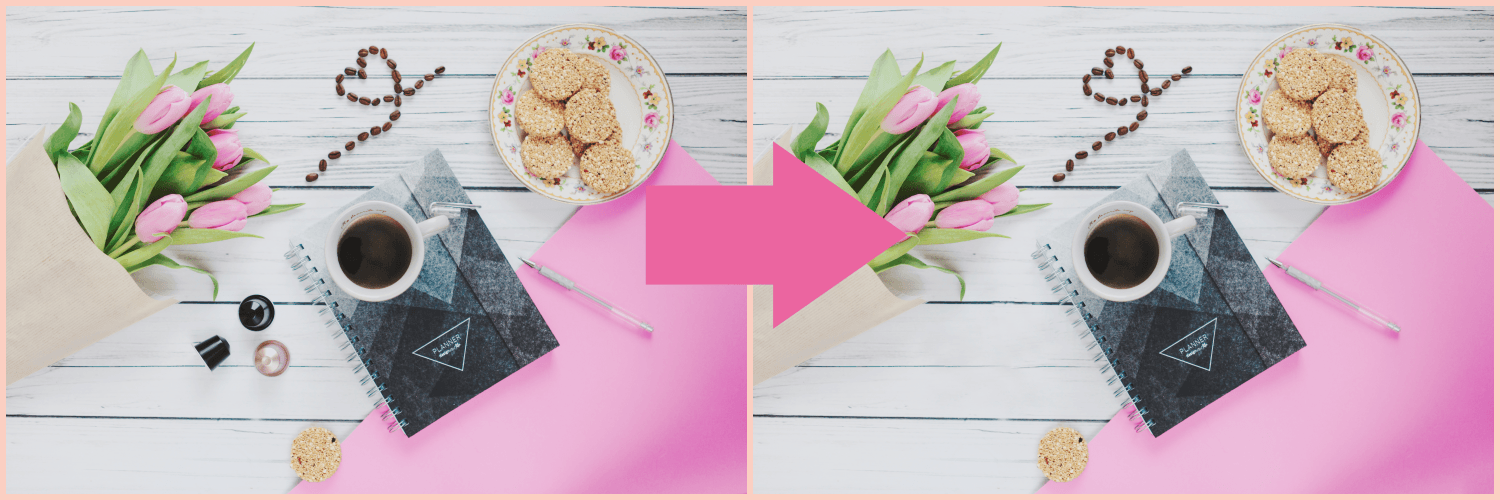
Rudziki, wiecie już jak usunąć obiekt ze zdjęcia i to na aż 3 sposoby. Osobiście najczęściej korzystam z łatki – tak mi najwygodniej, jednak do zadań specjalnych włączam wypełnienie z uwzględnieniem zawartości.
Łatka świetnie sprawdzi się też do retuszu skóry. Przetestujcie!
Obiekty usunięte? To teraz proszę się chwalić swoim przed i po w komentarzach :)
PS Photoshop najlepiej zakupić w wersji CC, czyli abonamentowo. Dzięki temu zyskujesz dostęp do aktualizacji i masz zawsze najnowszą wersję na dowolnym urządzeniu. Korzystnie cenowo dla fotografów wychodzi pakiet fotografia, czyli Photoshop i Lightroom w zestawie – z moim linkiem afiliacyjnym 20% taniej.
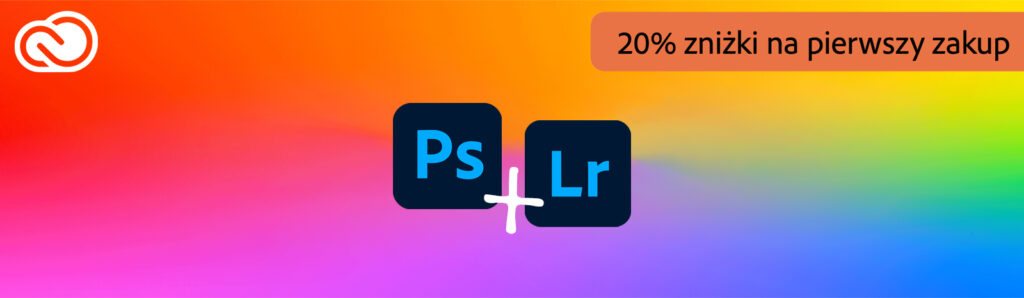
Edytuj zdjęcia jak profesjonalista
PHOTOSHOP + LIGHTROOM TANIEJ W ZESTAWIE!
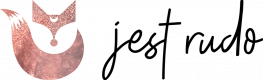
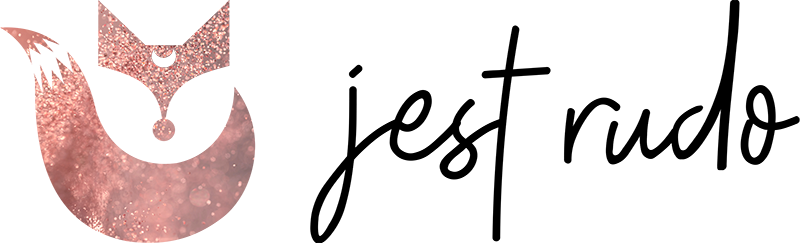
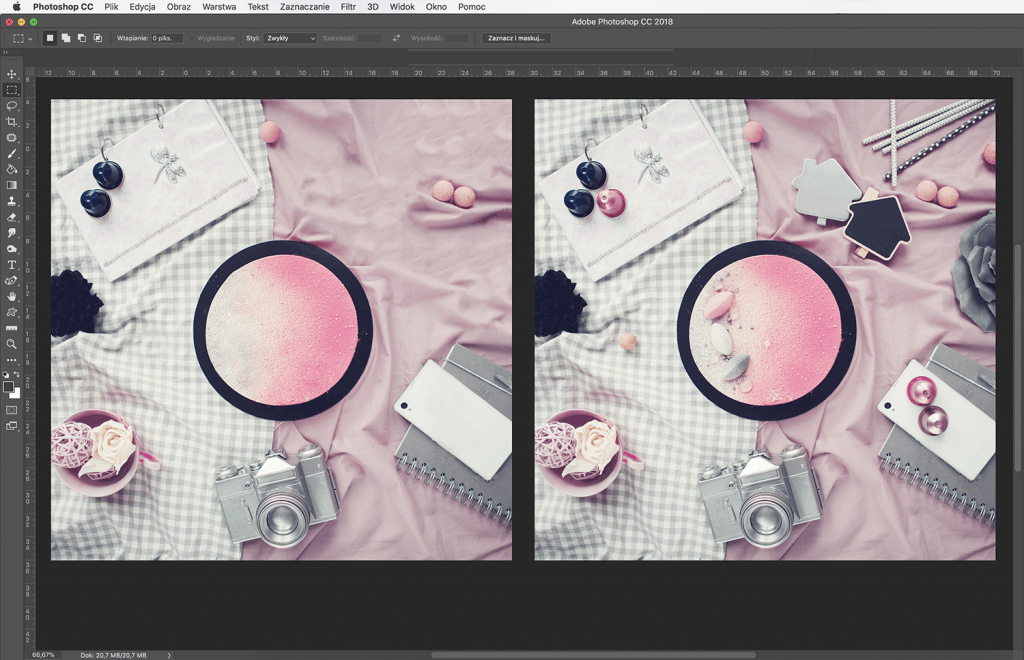






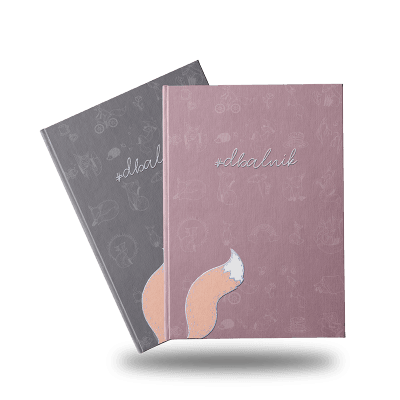




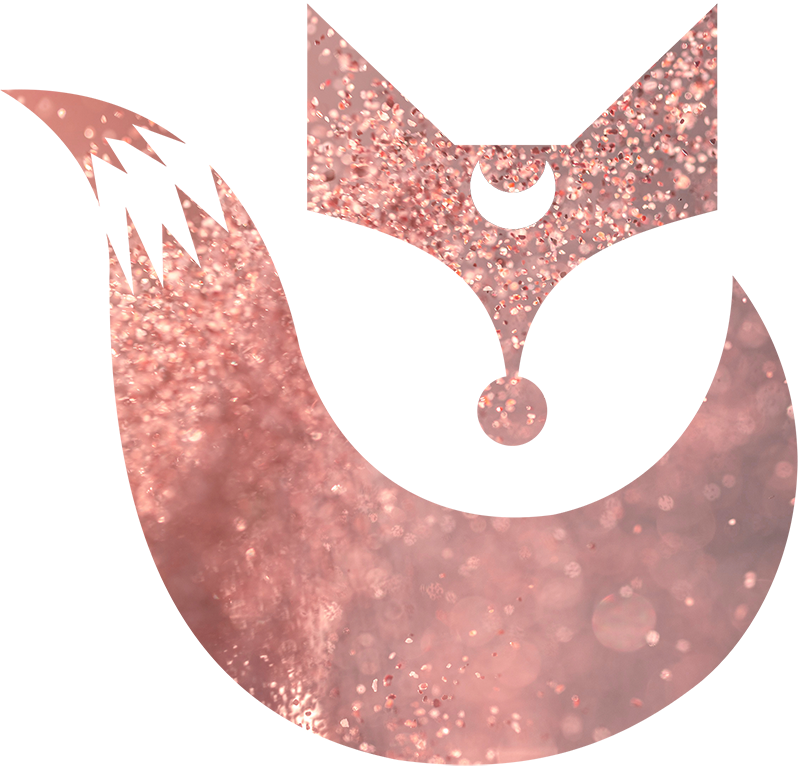


Przy retuszu twarzy łatka i stempel. Pojedyncze wypryski łatwiej łatwiej się usuwa punktowo. :)
jesteś genialna, dziękuję! :)
Warto też każdy usuwany obiekt opracowywać na osobnej warstwie. Najwygodniej wtedy podejrzeć alternatywne opcje kompozycji ;-)
Stempel słaby.Najlepsza łatka albo wypełnienie.U mnie stempel nie wychodzi :/
Bardzo fajny poradnik :)
Często stosuję 3 sposób ;)
Świetny efekt! I jaki prosty! muszę wypróbować ;)
Świetny, bardzo przydatny artykuł.
:) Bardzo się cieszę!
Świetny artykuł.Dużo mi wyjaśnił. Dziękuje ;)