Rozmyte tło na zdjęciu bardzo pozytywnie wpływa na odbiór fotografii. Dotyczy to zwłaszcza fotografii portretowej i makro. Zdjęcia z nieostrym tłem wyglądają profesjonalnie, a wzrok odbiorcy od razu skupia się na temacie zdjęcia. Dlatego dziś chcę Wam pokazać, jak uzyskać rozmyte tło w Photoshopie.
Rozmyte tło na zdjęciu
Będę Wam tłuc do główek – proste rozwiązania to dobre rozwiązania. Ruda wie co mówi!
Dużo łatwiej jest uzyskać rozmyte tło z poziomu aparatu i cieszyć się niewielką głębią ostrości po wciśnięciu migawki, niż dłubać godzinami w programie graficznym. No dobra, nie zajmie nam to aż tyle czasu, jednak warto dążyć do uzyskania przyjemnie rozmytego tła dzięki odpowiednim ustawieniom parametrów ekspozycji.
Dlatego jeśli ten temat jest Ci obcy, przeczytaj najpierw:
- parametry ekspozycji – darmowy artykuł
- jak robić dobre zdjęcia – moja autorska lekcja fotografii
Dalej upierasz się przy rozmyciu tła w programie? Spoko, już Ci wszystko pokazuję, tylko wiedz, że super efekty wymagają dużo wysiłku. Prezentowana przeze mnie metoda jest bardzo pro, przez co może wydawać się skomplikowana. Trochę jest, dlatego prowadzę Cię przez wzystkie etapy za rączkę. Ze mną się nie zgubisz.
Jak rozmyć tło w Photoshopie
1. Otwórz zdjęcie w programie. Ja korzystam z wersji CC 2015
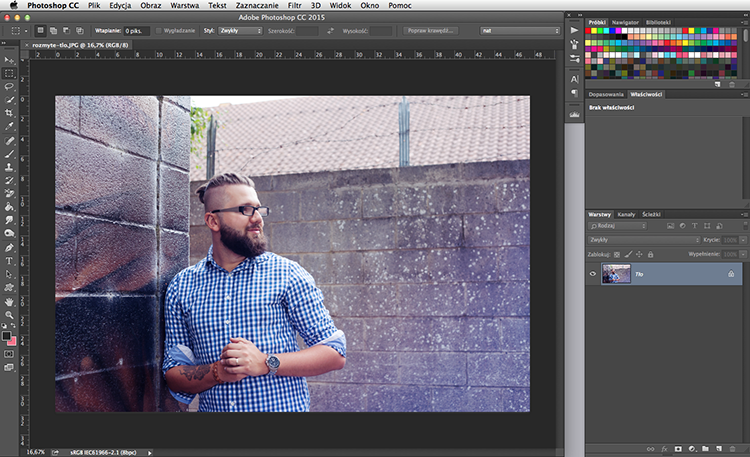
Etap 1 – zaznaczanie tematu zdjęcia
Na początku musimy zaznaczy elementy, które powinny zostać OSTRE. U mnie jest to oczywiście postać, oraz ściana na pierwszym planie.
2. Z przybornika wybierz narzędzie SZYBKIE ZAZNACZANIE (W). Na pasku opcji zaznacz pędzel z symbolem „+”, a teraz obrysuj dokładnie te obszary, które mają pozostać ostre.
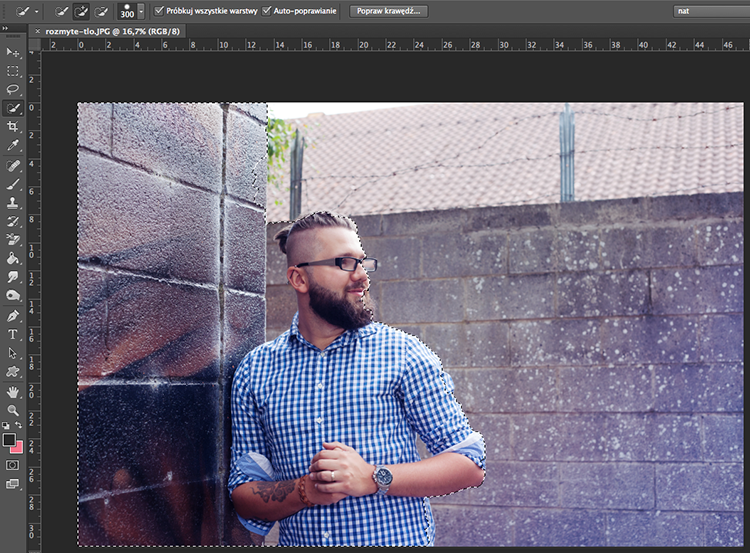
Nie bój się przybliżyć zdjęcia, by dokładnie zaznaczyć pożądane fragmenty. Jeśli przypadkowo zaznaczysz obszar, który powinien być rozmyty, wybierz z paska opcji symbol pędzla z „-„, by odznaczyć dane elementy.
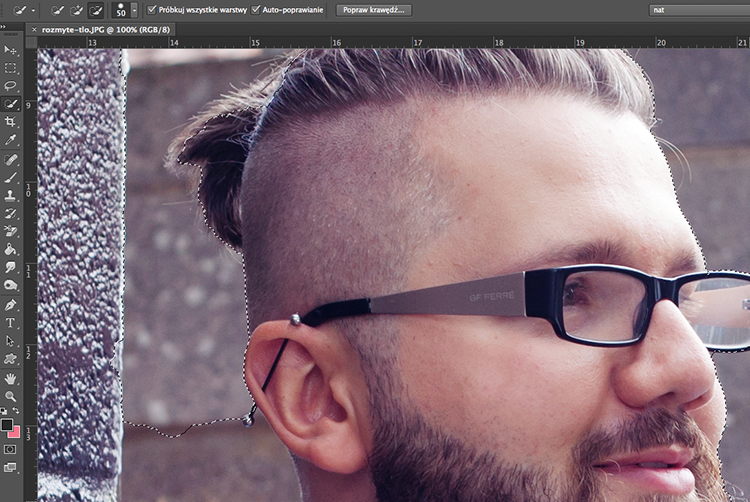
3. Pora na dostosowanie krawędzi wyciętych elementów. Z paska opcji wybierz przycisk POPRAW KRAWĘDŹ…
![]()
Pojawi się nowe okienko, które pomoże nam zmiękczyć krawędzie i dostosować kontur wyciętych elementów.
- 1 – kliknij w strzałkę, by rozwinąć listę dostępnych kolorów teł; dobierz taki kolor, by dobrze widzieć krawędzie wyciętych obszarów, u mnie jest to czerń
- 2 – jeśli na zdjęciu są poszarpane, nierówne elementy, jak linia brody, czy włosy, kliknij w symbol pędzla, na pasku opcji (u góry) dostosuj jego rozmiar, a następnie przejedź pędzlem po tych problematycznych krawędziach. Jeśli Twój wycięty kontur nie ma takich problematycznych elementów, przejdź od razu do punktu niżej (3).
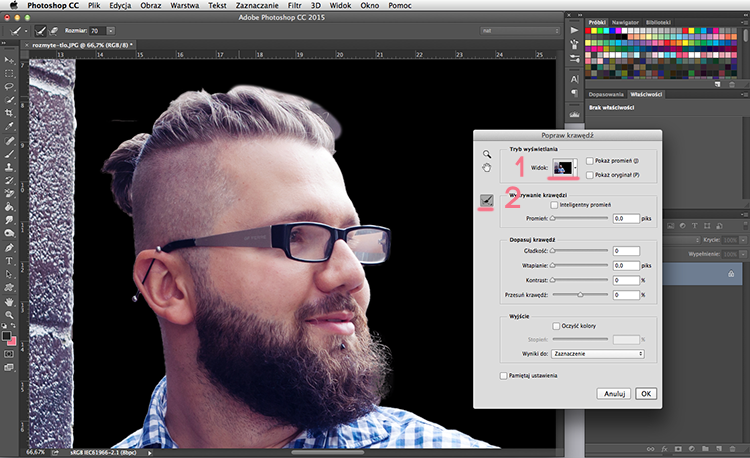
- 3 – za pomocą suwaków dostosuj kształt krawędzi – chodzi o to, aby wycięty fragment nie wyróżniał się na tle rozmytego tła; nie podam Ci gotowych parametrów, gdyż każde zdjęcie jest inne. Zachęcam do eksperymentów i obserwowania podglądu. Po zakończonej operacji kliknij OK, by zamknąć okno.
Okej, najgorszy, najbardziej pracochłonny etap masz już za sobą!
Chcesz oszczędzać czas i edytować zdjęcia 1. kliknięciem..?
Zapisz się do newslettera i odbierz gotową akcję do Photoshopa!
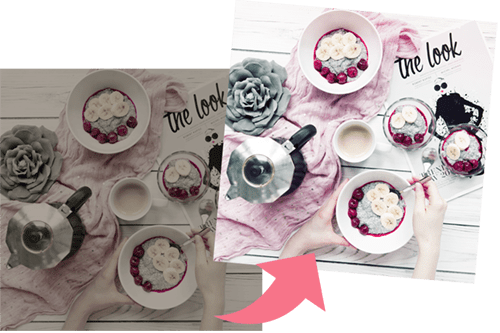
DZIĘKI ZA ZAUFANIE!
Nie widzisz maila ode mnie? Wyszukaj nadawcę: hej@jestrudo.pl
Nie masz Photoshopa? Z moim linkiem afiliacyjnym kupisz go w pakiecie dla fotografów aż 20% taniej!
Etap 2 – oddzielenie tematu od tła
W tej sekcji zajmiemy się oddzieleniem obszarów, które mają pozostać ostre, od tych, które będziemy rozmywać.
4. W oknie WARSTWY (jeśli jej nie widzisz wybierz z menu OKN0 > WARSTWY) kliknij w przycisk UTWÓRZ NOWĄ WARSTWĘ WYPEŁNIENIA LUB KOREKCYJNĄ… a następnie z listy wybierz KOLOR KRYJĄCY…
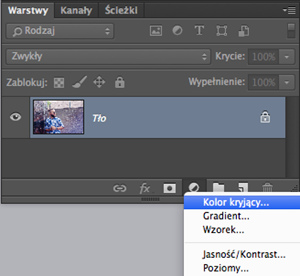
5. W okienku kolorów, które się pojawi, wybierz kolor czarny (#000000), zatwierdź OK.
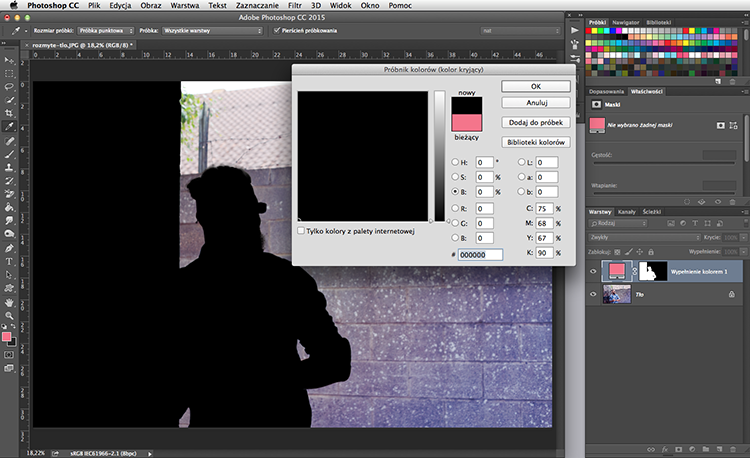
6. W oknie WARSTWY zaznacz warstwę TŁO, a następnie kliknij w przycisk UTWÓRZ NOWĄ WARSTWĘ WYPEŁNIENIA LUB KOREKCYJNĄ… a następnie z listy wybierz KOLOR KRYJĄCY…
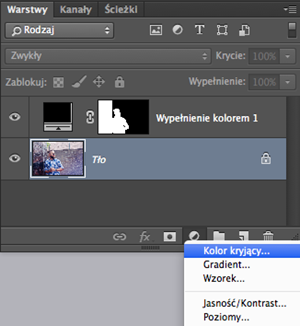
7. Tym razem wybierz z okna kolorów kolor biały (#ffffff), zatwierdź.
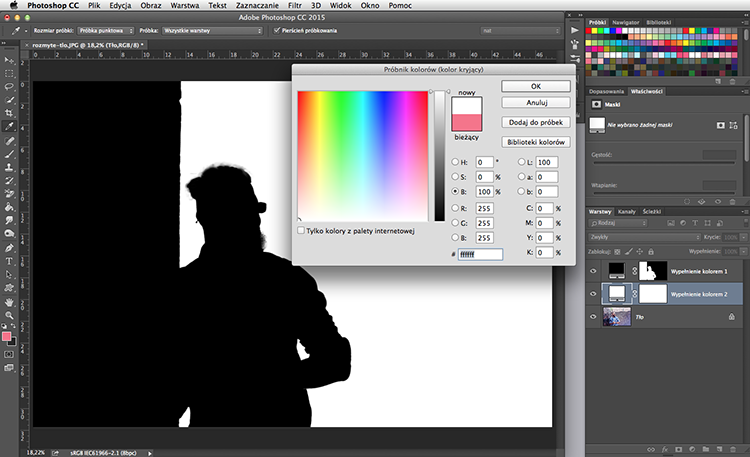
Etap 3 – tworzenie kanału
Ten krok może wydawać się skomplikowany, ale postępuj według instrukcji i wszystko się uda. Zobaczysz!
8. Trzymając wciśnięty klawisz Shift, zaznacz warstwy WYPEŁNIENIE KOLOREM, a następnie kliknij w symbol folderu (u dołu okna WARSTWY), by utworzyć nową grupę.
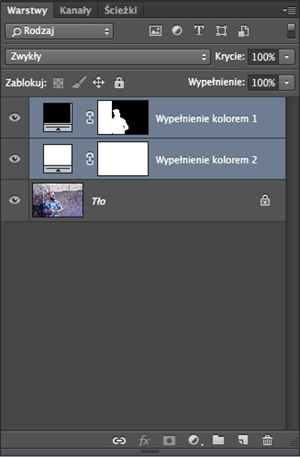
Twoje warstwy w panelu WARSTWY powinny teraz wyglądać tak:
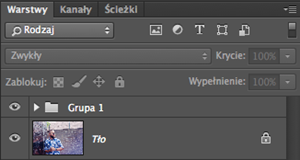
9. Wybierz zakładkę KANAŁY, kliknij w dowolny kanał (czerwony, zielony lub niebieski) prawym klawiszem i wybierz POWIEL KANAŁ…
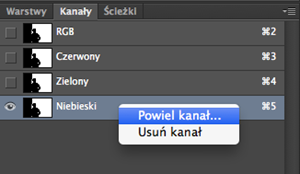
10. Nazwij nowy kanał, u mnie jest to „rozmyte tło”
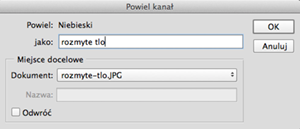
11. Zaznacz wszystkie kanały, klikając w symbol oka na kanale RGB, kliknij w symbol oka obok Twojego nowego kanału. Teraz wszystkie warstwy powinny być podświetlone, za wyjątkiem tej nowo utworzonej:
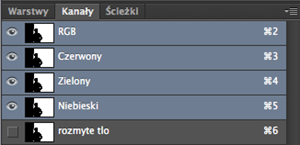
12. Ponownie kliknij w zakładkę WARSTWY, by powrócić do wcześniejszego widoku.
Etap 4 – rozmycie tła na zdjęciu
W końcu! To już ostatni krok, jesteśmy naprawdę blisko celu.
13. Z paska menu wybierz FILTR > ROZMYCIE > ROZMYCIE SOCZEWKOWE…
Na ekranie pojawi się nowe okno:
- upewnij się, że okienko PODGLĄD jest włączone
- z rozwijanej listy ŹRÓDŁO wybierz teraz nazwę kanału, który utworzyłeś w poprzednim etapie, u mnie jest to „rozmyte tło”
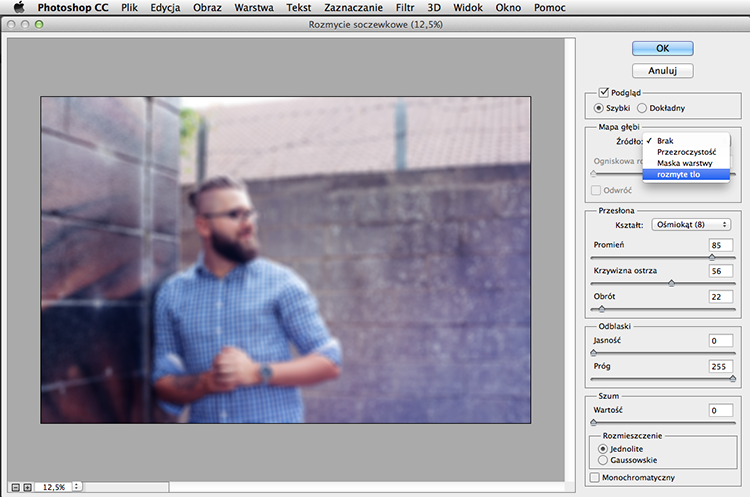
14. Pora na dostosowanie poziomu rozmycia tła. Polecam ustawić:
- kształt – ośmiokąt
- promień – wedle upodobań, im bardziej przesuniesz suwak w prawo, tym mocniej rozmyje się tło (dzięki włączonemu podglądowi możesz obserwować zmiany na żywo i reagować)
- szum – jeśli pierwszy plan jest zaszumiony, dla naturalnego efektu należy dodać nieco ziarna także na rozmyte tło
W tym momencie możesz już obserwować rozmyte tło na zdjęciu. Super, nie?
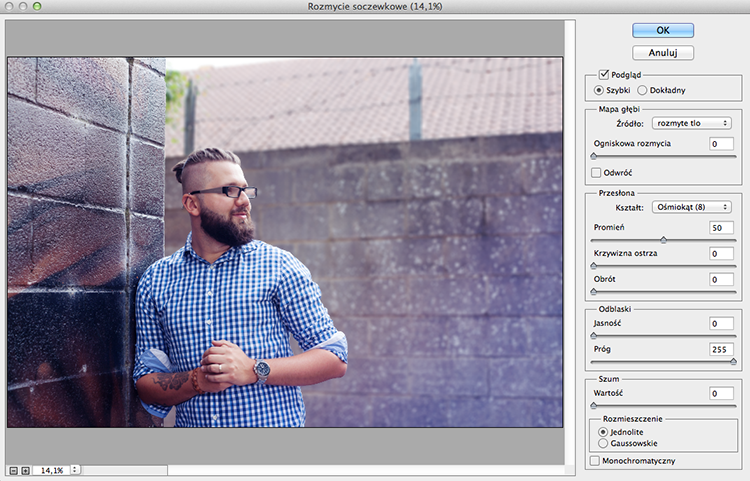
Taaadaaaa! Gotowy efekt prezentuje się tak:
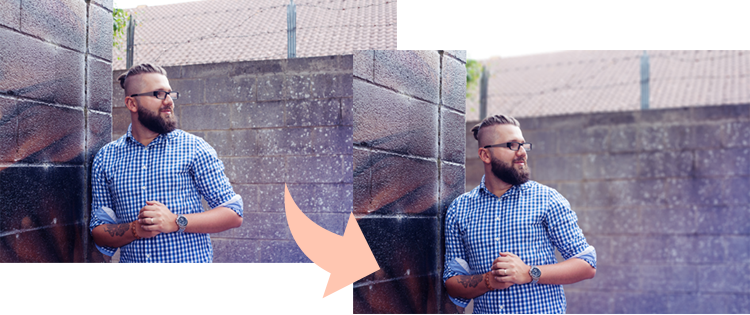
Wiesz już, jak zrobić rozmyte tło na zdjęciu w Photoshopie. Będę super szczęśliwa, jeśli w komentarzu podzielisz się swoim przed i po.
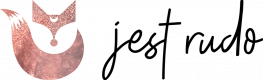
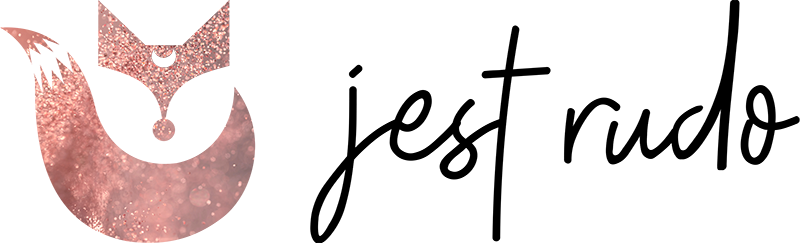

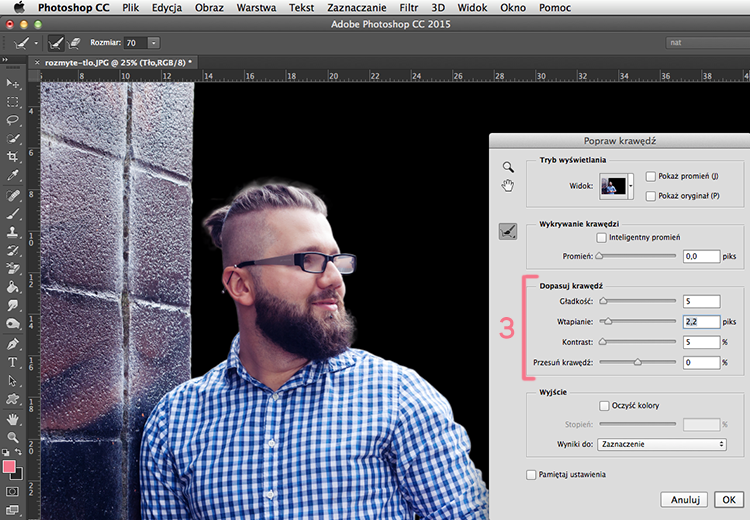


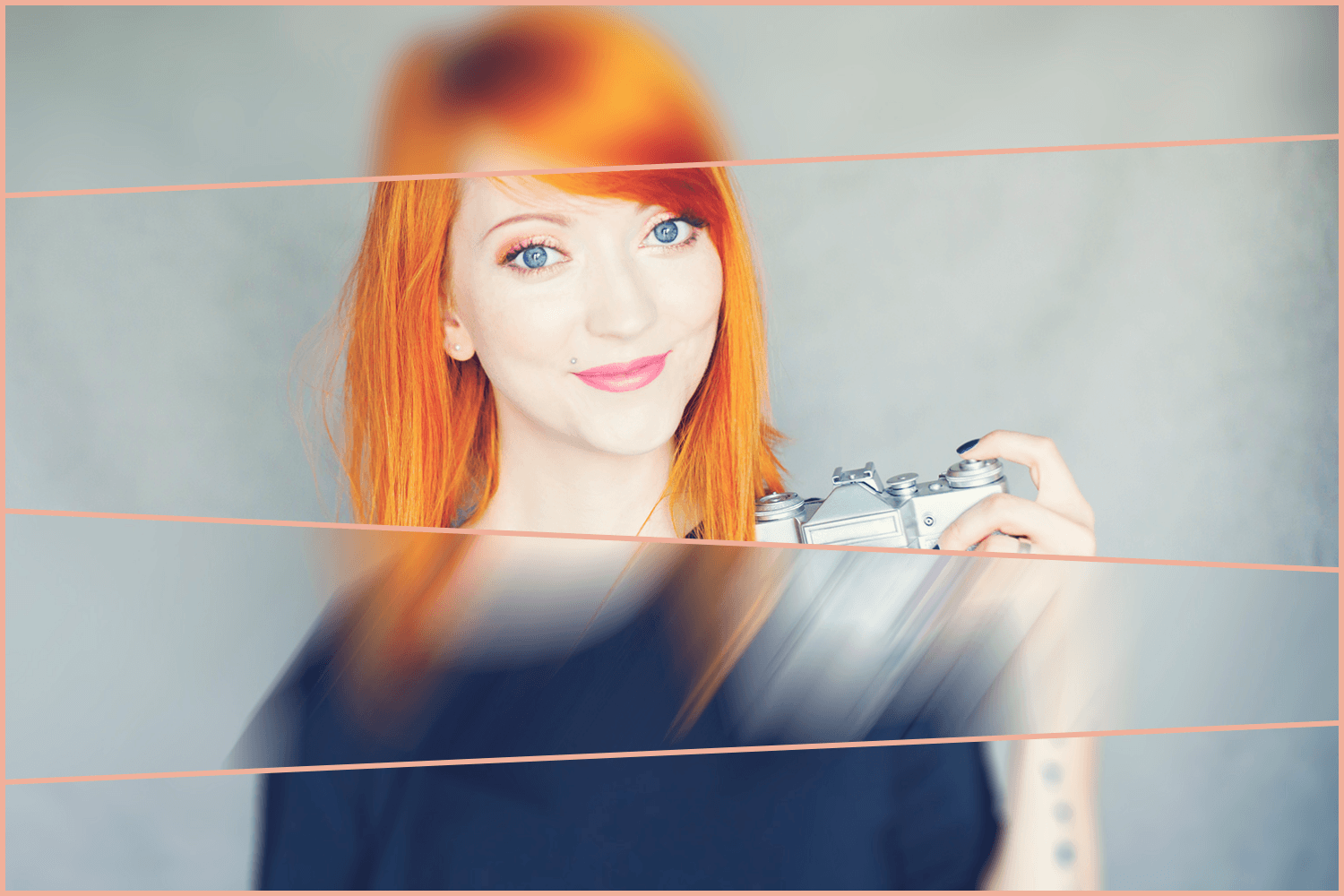



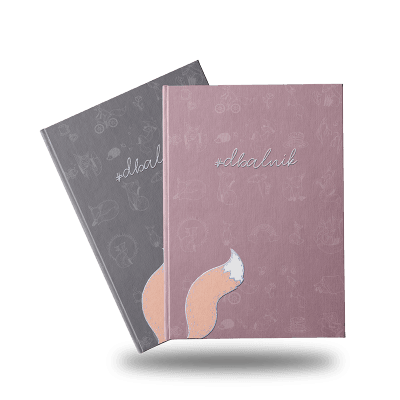




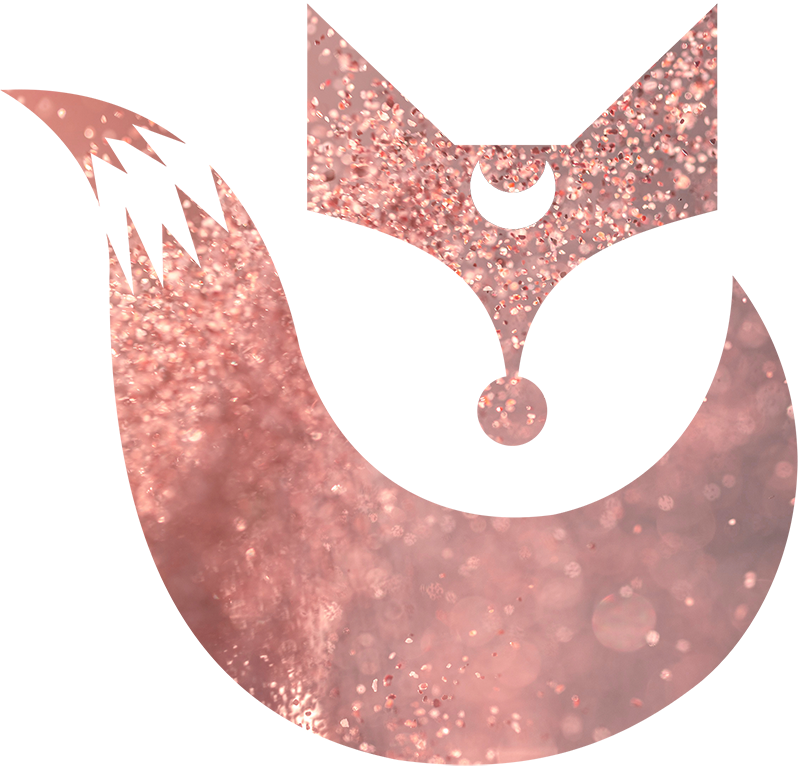


Photoshop jest dla mnie abstrakcją. Mój chłopak jest grafikiem, więc od dawna miałam idealną wymówkę, by nie próbować go ogarnąć. W tym roku jednak zamierzam porzucić Picasę i wejść na wyższy level. Dobrze, że jesteś – czuję, że będzie mi łatwiej, bo Sebastian ma średnie zdolności nauczania :)
Zatem ruszamy razem, ja będę się wprawiać w nagrywanie tutków na YT, a Ty w ich wykonywanie ;)
Natalia?
Super mój sposob byl mniej prcyzyjny i efekt czasami mnie dobijał, a tu proszę, napewno przetestuje.
Jejciu. Naprawdę nie wiem jak to robisz, ale krok po kroczku się udało, mimo że w niektórych punktach zostawałam dłużej. Tak to jest jak mam inną wersję Photoshop ;) Trochę skomplikowane, ale przydatne.
Super efekt!
Rewelacyjnie to czytać!!!! Podzielisz się swoim przed/po???
Tak, ale to taka „robocza” wersja :)
Oto po:
Przecież można to zrobić na 2 warstwach, bez kanałów. Efekt ten sam, mniej klikania.
Maska z odcięciem, dolną warstwę rozmywamy jak u ciebie z filtrów.
Nie twierdzę, że nie ma prostszych sposobów i fajnie, żeby każdy się przekonał, co mu odpowiada. Moja technika pozwala na stopniowe rozmycie tła, co wygląda bardzo naturalnie i wciąż mamy wpływ na efekt końcowy.
Przy starym aparacie po naprawie zawsze się wkurzałam, że mi takie tło nie wychodzi.
Niedługo mi braknie epitetów na określenie Twoich umiejętności! No po prostu genialne! ;)
:*
Przećwiczone! Dobra opcja z tym kanałem, nie znałam :)
I ja się podzielę :-) żebyś widziała mój szeroki uśmiech, też ze zdziwienia, że się UDAŁO! :-) Zrobiłam na pierwszym zdjęciu, na którym nie udało mi się uzyskać wystarczająco rozmytego tła:

Po:

Juhu! Kasia, ale wymiatasz!
Natalia, ale mam jeszcze pytanie :-) w Etapie 3 od pkt 9 do 11 (kanały) – po co to robimy? Napisz mi proszę chociaż w skrócie co daje nam ten krok, dziękuję z góry :-)
Te kroki pozwalają nam na utworzenie „siatki” obrazu, dzięki czemu w etapie 4 pkt. 13 mamy możliwość rozmyć tło tylko tam, gdzie ono faktycznie się znajduje, bez naruszania obiektów.
Powie mi ktoś gdzie ściągnę/kupię photoshopa z dobrego źródła? bez trojanów itp. ? :)
A ja coś nie mogę znaleźć „FILTR > ROZMYCIE > ROZMYCIE SOCZEWKOWE…”… mam tę najnowszą wersję CC 2019 i szukam szukam i nic:(
Zakładkę „filtr” powinnaś mieć u samej góry programu między zakładkami zaznaczanie i 3D :)
hej, mam problem – doszłam do etapu 4 – na jakiej warstwie robisz rozmycie? usilnie mi wychodzi na odwrót :)
Pozdrawiam :)
Wszytko zrobiłam i dla mnie jest oki tylko nie wiem gdzie jest to zdjęcie :( Po rozmyciu wciskam OK i znika mi te dodatkowe okienko.. HEEEELPPPP
mam tak samo i po kliknięciu ok nie ma tego co robiłam
No i dobrze, ze znika, bo zdjęcie jest już gotowe, trzeba je zapisać PLIK >> ZAPISZ i gotowe :)
Świetny post! Ja dopiero zaczynam pisać na blogu więc te rady na pewno się przydadzą!
mam problem gdy wciskam na końcu OK to mi znika to zdjęcie i nie mam go nigdzie zapisanego
Ania, dawaj jakiś screen, bo nie rozumiem, co znika? Wciskasz ok, znika nam to okno, po czym zapisujesz normalnie zdjęcie w PS PLIK >> ZAPISZ i gotowe.
Super ekstra tutorial. Krok po kroku. Nie sposób się pomylić :)
Cześć! Mam problem, zrobiłam wszystko tak jak napisałaś i jak już klikam OK to zaznaczone zdjęcie, które miało być ostre jest czerwonego koloru.. Nie potrafię tego usunąć… co mogłam zrobić źle? ?
Obejrzałam kilka tutoriali na YouTube jak rozmyć tło i sie poddałam bo wydawało mi się to tak trudne. A tu proszę kilka kroków, kilka minut i wszystko rozumiem. I już obrobilam kilka zdjęć i jestem zachwycona ze to takie proste!!! Bardzo dziękuje !!!!
Brawo Ty!